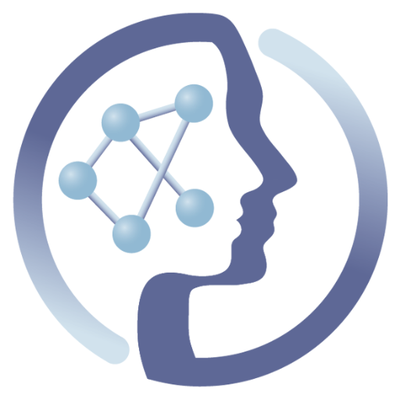-
Notifications
You must be signed in to change notification settings - Fork 6
fluxomics workflow
By Pablo Moreno and Michael van Vliet (last updated: 2017-09-18)
The science behind 13C traced MS fluxomics data analysis is explained in this video. The following publications provide detailed information of several aspects of the workflow:
- Selivanov, V.A.; Benito, A.; Miranda, A.; Aguilar, E.; Polat, I.H.; Centelles, J.J.; Jayaraman, A.; Lee, P.W.; Marin, S.; Cascante, M. (2017). MIDcor, an R-program for deciphering mass interferences in mass spectra of metabolites enriched in stable isotopes. BMC Bioinformatics 18(1), 88
- Foguet, C.; Marin, S.; Selivanov, V.A.; Fanchon, E.; Lee, W.N.; Guinovart, J.J.; de Atauri, P.; Cascante, M. (2016). HepatoDyn: A Dynamic Model of Hepatocyte Metabolism That Integrates 13C Isotopomer Data. PLoS Computational Biology 12(4), e1004899.
- Guzman, S., S. Marin, A. Miranda, V. A. Selivanov, J. J. Centelles, R. Harmancey, F. Smih, A. Turkieh, Y. Durocher, A. Zorzano, P. Rouet & M. Cascante (2014). C-13 metabolic flux analysis shows that resistin impairs the metabolic response to insulin in L6E9 myotubes. BMC systems biology, 8.
- M. Cascante & S. Marin (2008). Metabolomics and fluxomics approaches. Essays In Biochemistry, 45 67-82;
The purpose of this tutorial is to show you how to load and run a shared workflow and to better understand how to use the fluxomics workflow for your own analyses.
The workflow is available at our PhenoMeNal public instance and on deployed PhenoMeNal Cloud Research Environments (CRE).
The tutorial (which you can follow either with the videos or with the accompanying text) shows you how to:
- import the workflow into your own account,
- set the required input parameters/data,
- access the visualisations
- and run it with either the example data or your own.
Note: if you are new to Galaxy we strongly advise you to first read the "Galaxy 101 - What is Galaxy?" tutorial which will help you get a better understanding about the basic concepts when running workflows in Galaxy.
On the welcome page of Galaxy you will find a menu item "Login or register". Please make sure you are logged in before proceeding to step two. If you don't have an account yet, you can use the registration form to request access. To get an account on the PhenoMeNal public instance please check this tutorial. If you proceed without an account you will not be able to import the workflow and run it.

Before we can run a workflow we need input data. For the Fluxomics workflow we need the following collection of files as input:
- ramid - exchange file: ramidin_wd.csv, contains the values of isototopolog abundances, signal intensities, additional descriptors, and names of corresponding netCDF files, written by a mass spectrometer.
- ramid - data files (.zip): wd.zip, zip file containing the CDF files with raw data used by ramid to evaluate mas spectra of the metabolites of interest.
- iso2flux - tracing model: tracing_model.csv, with the propagation rules accounting for the transitions in carbon positions, between substrates and products, including also the correspondence between model metabolites and the measured isotopologues
- iso2flux - SBML file: sbml_model.sbml, a sbml description of the model with all metabolites involved and the reaction steps included with their corresponding stoichiometry
- iso2flux - contraints settings: constraints.csv, a file accounting for reaction fluxes, with fixed upper and lower bounds.
- escher-fluxomics - visualisation layout settings: map_w_layout.json, a file with the visualization layout settings for scheme generation"
Download this archive and extract it on your local PC or laptop.
Next is to make the data available in Galaxy. This can be done in serveral ways, for this tutorial we will be using the build-in file uploader of Galaxy. The file uploader is available in the menu on the left as the first option under "Get Data". Click on the "Upload File" link to open the pop-up. Either use the "Choose local file" option at the bottom of the pop-up, or drag and drop the files listed above from the archive (.zip) to upload the data. When done correctly, you should see the files listed as shown below.

Before we click on start to start the upload we need to change the "Type" of the data file "wd.zip" to zip. This will prevent Galaxy from extracting the files from the archive after uploading. After changing the type to "zip" we can click on start to initiate the upload.
When all files have been uploaded they will show up marked in green, and the status will be 100%. We can now use the "close" link in the bottom right to go back to the Galaxy main page. Here we will see a history in the right pane of the screen with all the uploaded files.
Next is to load the "shared" workflow to your account (not required when logged in with the Galaxy administrator account). This option can be found in the "Shared Data" menu at this top of the screen. Click on the "Workflows" button to proceed to the selection step.

On this page you can find workflows that are shared by others. For this tutorial we should select the workflow listed as: "Fluxomics stationary 13C-MS iso2flux with visualization", and click on the import option as shown below.

When done correctly you should get a confirmation giving you the option to "start using this workflow".

Click on the link to start using the workflow. It has now been imported to your own collection of workflows and is ready to be used.
Now that both the data and the workflow are available in Galaxy under your own account we can start processing data. Go to the "Workflow" menu as shown below.

Here you will find all workflows available to you, including the workflow imported in step 3. When you click on a workflow from the list you are presented with a list of option like: edit, run, share, delete, etc. For this tutorial we will be selecting "run" of the imported fluxomics workflow.

Important! before we can run the workflow we have to provide it with the correct input parameters. If all went well you should see something that looks like the screenshot below. Galaxy will automatically try to map the available data from the history on the right to the required input parameters by the workflow tools. Before we click on "Run workflow" shown in the top right corner of the page we have to correct the input parameters where needed. Carefully check if the selected files are correct, and if not, correct them as shown here.

The first option you see is to "send the results to a new history". Galaxy is able to keep one or more histories accessible, where a history is an overview of the individual tools that ran and their results/status. By default it is set to "no".
Run workflow if all input settings are correct we can run the workflow by clicking the blue button in the top right corner. This will confirm that you have invoked the workflow. If you selected to send the results to a new history you will have to switch to the new history before seeing the results. Switching histories can be done using the 2-pane icon in the top right of the screen.

Please note, depending on the queu, sometimes it takes several minutes before the history is visible. Eventually, when done, your history should look like this:

Congratulations, you ran the fluxomics workflow.
You finished the exection of the workflow, now it is time to look at the results. All the intermediate data, of the individual tools should now be available in the history. To view the data you can use the "eye"-icon. Depending on the data type (pdf, image, text, html) it will show you the results in the main window of Galaxy to review the output. Other options include downloading, re-running, tagging and annotation of datasets, etc.

Click the "eye"-icon of the last tool that ran, the "Interactive pathways visualization", to see the html page showing the pathway with links and details about the reactions.

In the example data, we have measured by mass spectrometry the propagation of 13C from glucose (labelled in the carbon position 1 and 2) to glycogen, ribose (RNA-ribose) and lactate. Isotopologue (mass isotopomer) abundances for the three products are measured; where the number of 13C, but not the position, are recorded (ramidin_wd.csv from wd.zip). Lactate secretion flux value was set to 1 (constraints.csv). The resulting flux map, indicates that most of the secreted lactate coming from the consumed glucose, is consistent with the expected for a high glycolytic cell cultured in hypoxia. Because we have arbitrarily fixed the value of lactate production to one, this means that we refer the rest of the values to the secretion of lactate.
There are other outputs containing information regarding confidence intervals (confidence intervals for all fluxes), which gives a measure of the significance of the fitted fluxes, and also outputs containing isotopologue abundances predicted using the best fit fluxes (best fit label), which are compared with those measured experimentally, together with Chi-squares that are provided to statistically asses the quality of the fitting.

Note, if you are trying an older version of VRE previous to August 2017 (Beta release Betaine), use this data and this video tutorial "Fluxomics workflow demo" instead.
Feel free to report any feedback to us by email or via the Online Feedback Form.
Other tutorials are available on our website (see the PhenoMeNal wiki).
All tools have been developed by the group of Marta Cascante, from the University of Barcelona.
All of these tools have been containerized by Pablo Moreno.
 |
Funded by the EC Horizon 2020 programme, grant agreement number 654241 |  |
|---|