-
Notifications
You must be signed in to change notification settings - Fork 6
Online Status Verification User Guide

This guide assumes that you completed the setup of a Skywire node and have access to the manager's web-interface. See the other guides under 'Installation, Setup and Backup' for reference.
The steps which are specified in this guide are necessary to ensure that your nodes are online and connected to the discovery server. All information & steps in this article were public before it was put together.
At the end of the guide, you will be sure that your nodes are connected to the discovery. However, further steps are mandatory on a regular basis to ensure that your nodes keep staying connected to the discovery server, therefore generating uptime.
The options under Convenience shall make these mandatory steps on a regular basis more convenient.
It is assumed that you have a Skywire node up and running. If you take a look at the manager you have several indicators that may lead you to the assumption that your node is already online and there is nothing more for you to do. This is wrong.
First, you need to take a look at the manager's web-interface to understand which components are at play:
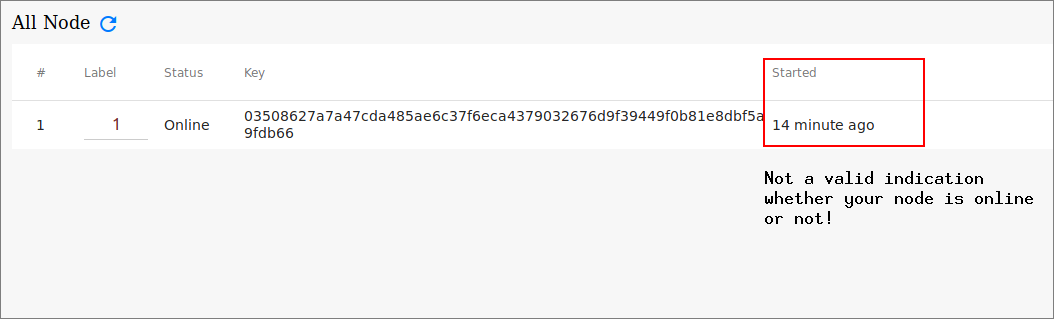
Please note that 'Started' gives no indication whether or not your node is connected to the discovery server.
Next, please click on the node in the list which you want to verify if it is connected:
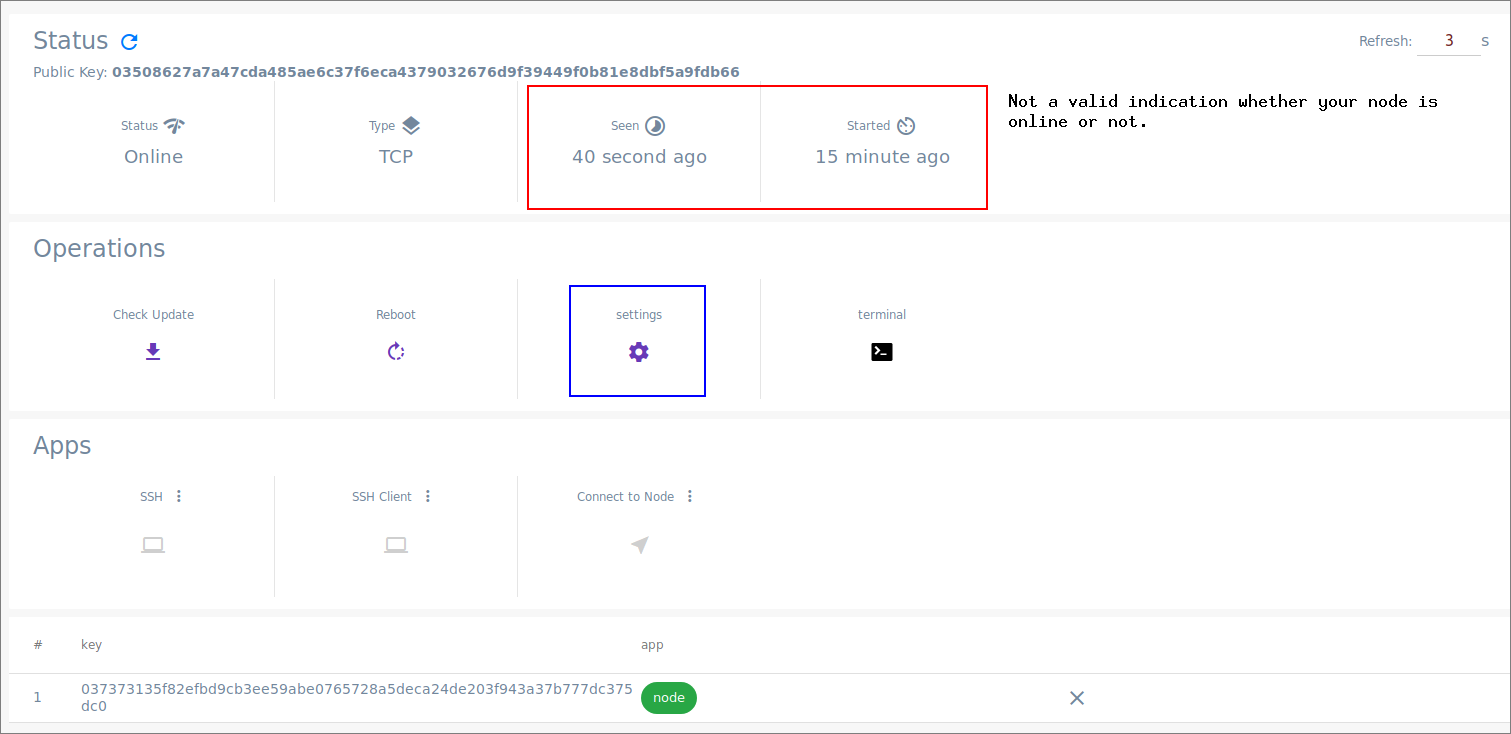
Please note that 'Seen' & 'Started' do not give indications whether or not your node is connected to the discovery server.
Now please click on 'Settings' (marked in blue in the picture above) to ensure that you are connected to the correct discovery server:
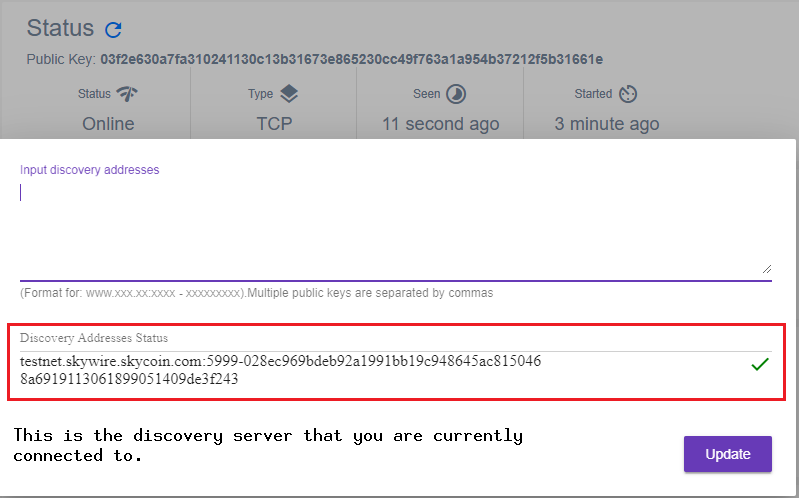
You need to be connected to testnet.skywire.skycoin.com:5999-028ec969bdeb92a1991bb19c948645ac8150468a6919113061899051409de3f243 to generate uptime relevant to the testnet rewards.
These are the steps inside the manager to ensure that the settings on the node itself are correct. The next section will describe how to proceed with actually verifying the connection based on the data from the discovery server.
First, you need to take a look at the manager's web interface to understand which components are at play:
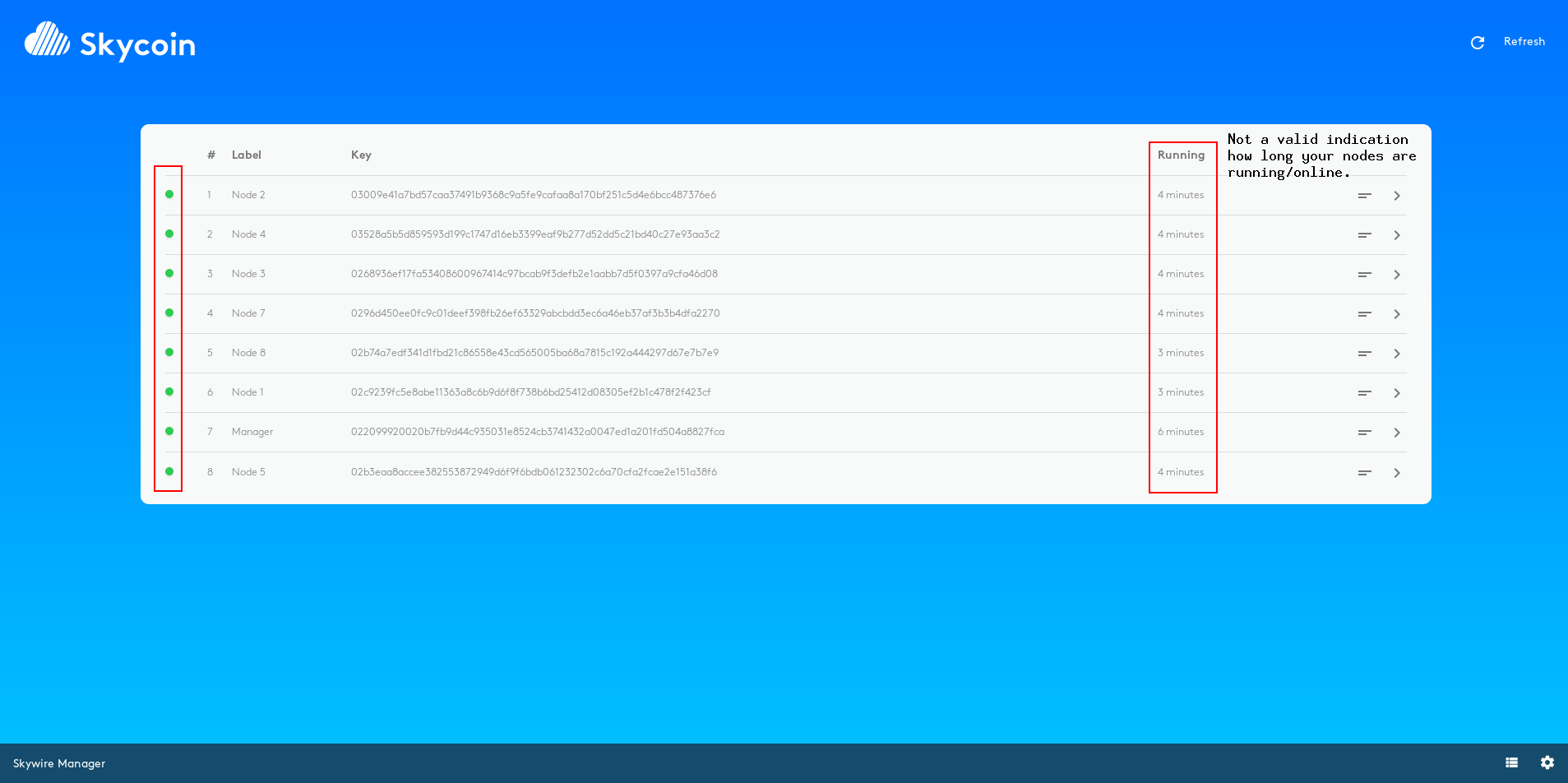
Please note that 'Started' gives no indication whether or not your node is connected to the discovery server.
Next, please click on the node in the list which you want to verify if it is connected:
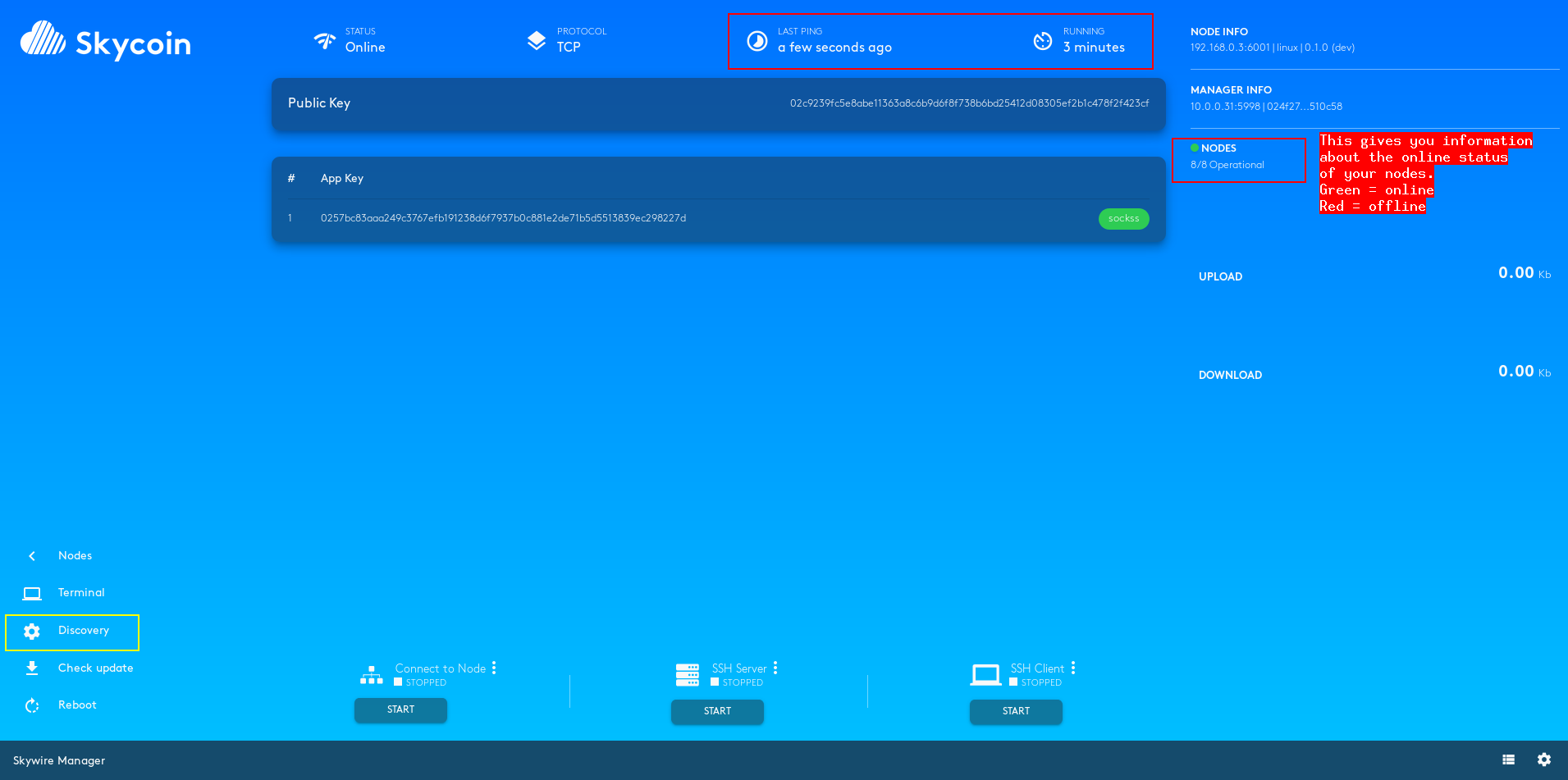
Please note that 'Seen' & 'Started' do not give indications whether or not your node is connected to the discovery server. The green label does give a valid indication of your online status. The described verifying steps in this guide should still be performed.
Now please click on 'Discovery' (marked in yellow in the picture above) to ensure that you are connected to the correct discovery server:
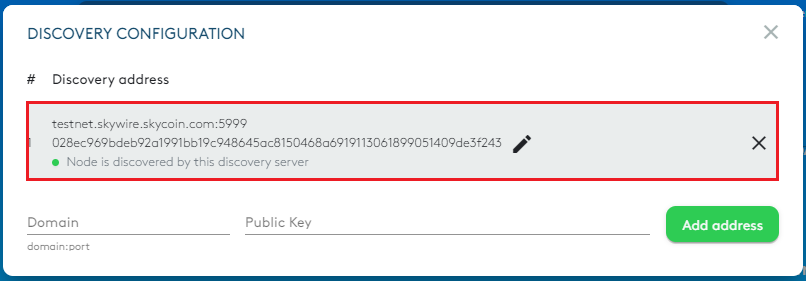
You need to be connected to testnet.skywire.skycoin.com:5999-028ec969bdeb92a1991bb19c948645ac8150468a6919113061899051409de3f243 to generate uptime relevant to the testnet rewards.
These are the steps inside the manager to ensure that the settings on the node itself are correct. The next section will describe how to proceed with actually verifying the connection based on the data from the discovery server.
Please note that the public key of the following section does match the public key used in the 'Old UI' part of this guide. All steps need to be performed with the public key you want to verify.
First, you need to copy the public key (marked by the red rectangle) which you want to verify from the manager web-interface:
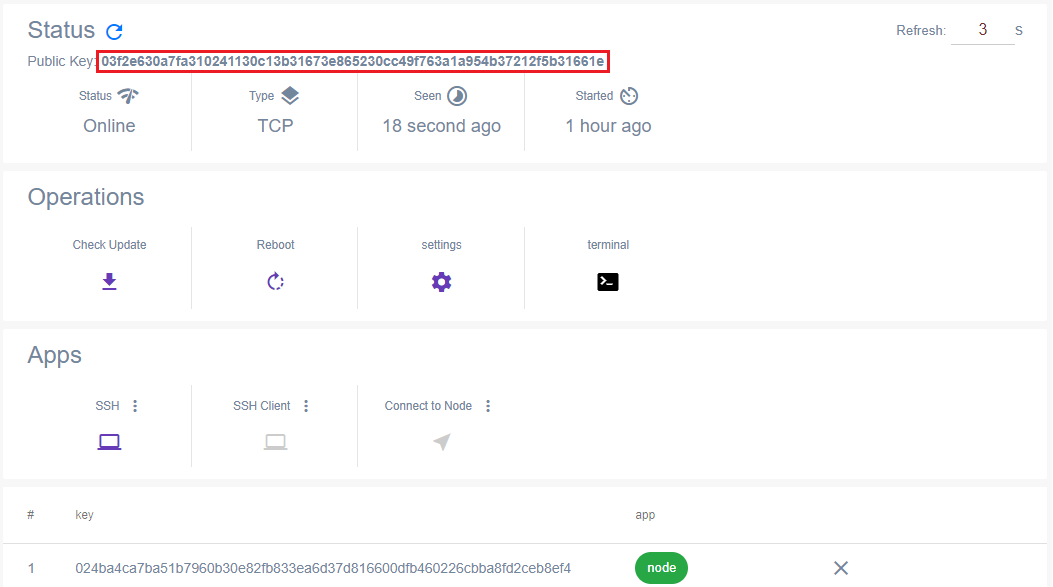
Open another browser tab and visit http://testnet.skywire.skycoin.com:8001/:
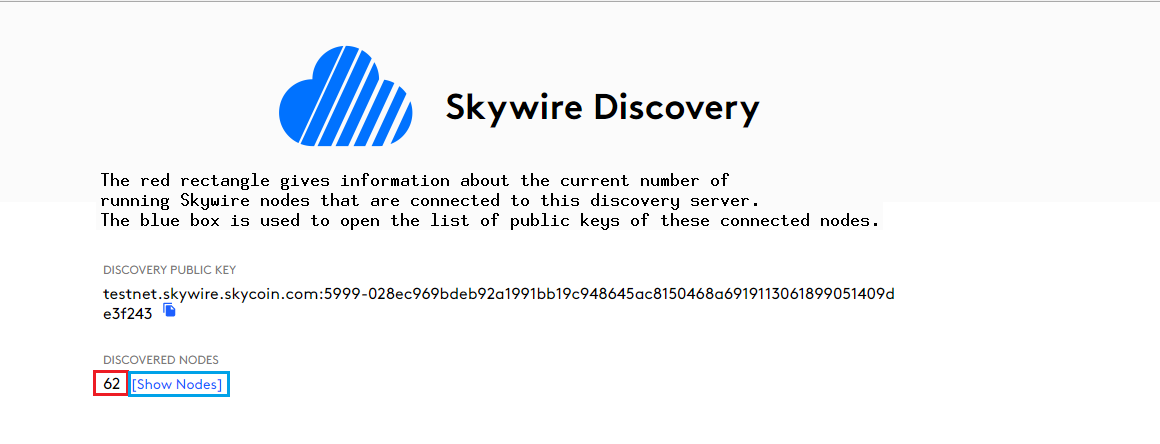
Click on the small 'Show Nodes' (blue rectangle in the picture above) to unfold the list:
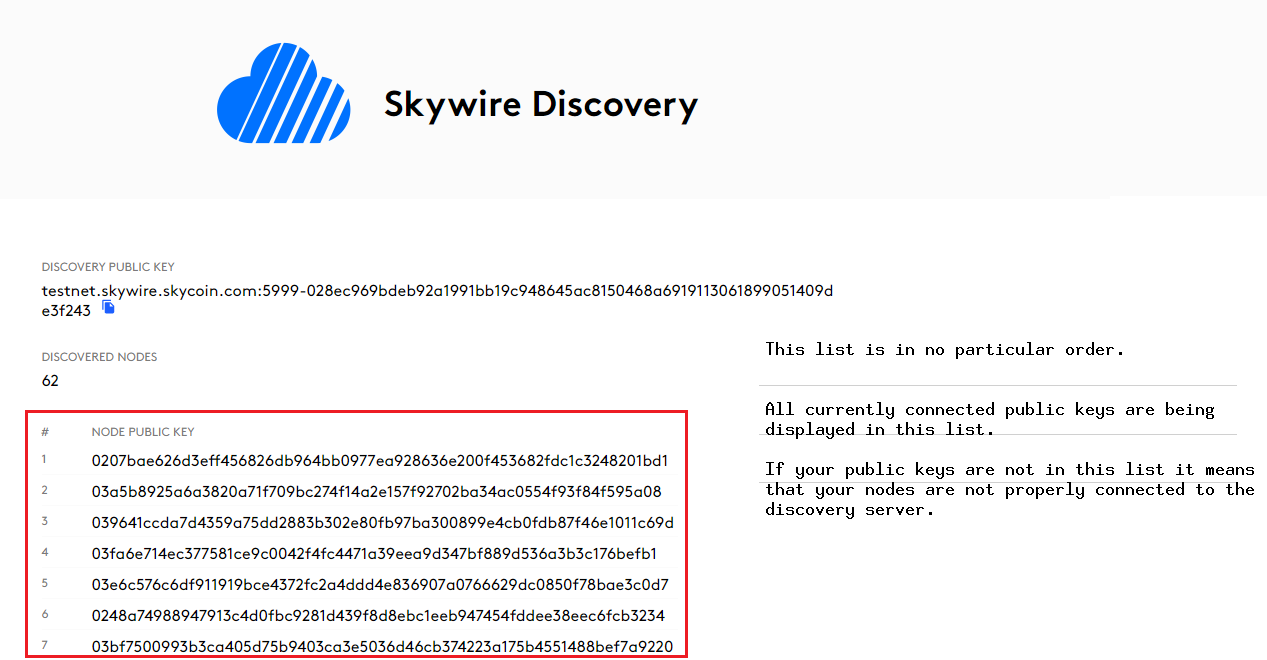
Now you can search for your public key via keyword search (ctrl+f). Make sure that there are no spaces in front or at the end of your public key!
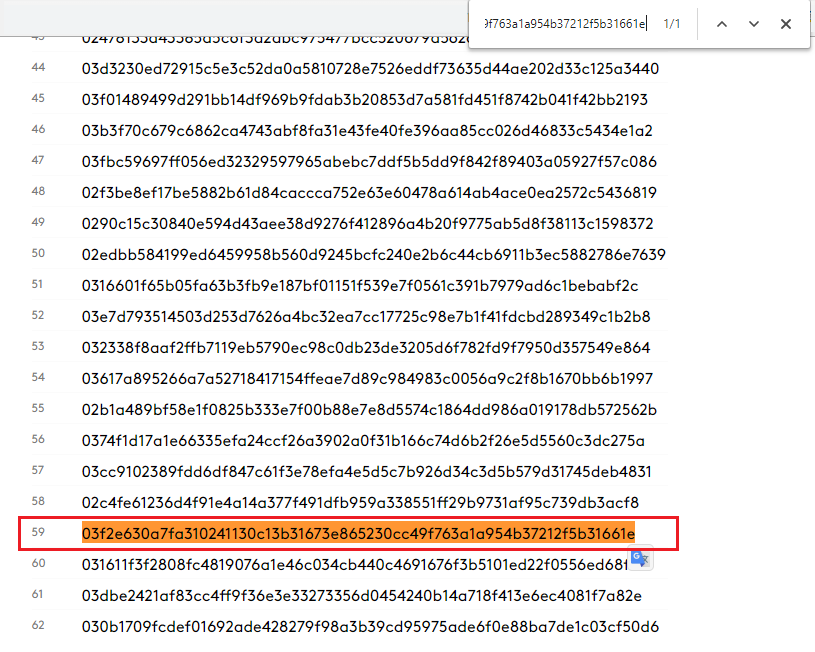
IF YOUR PUBLIC KEY IS NOT IN THE LIST IT MEANS IT IS NOT CONNECTED TO THE DISCOVERY SERVER, I.E. IT IS NOT ONLINE!
As you can see we found the public key in the list of connected nodes of the discovery server. This means that the node is online and properly connected to the discovery server, i.e. it is generating uptime.
Do these steps for all public keys that you want to verify!
Once that is done, you're finished. Obviously, this is a tedious process so we made sure that you can achieve this assuredness without doing so many little steps. Please continue with the following section to learn more about that.
The total process of manually verifying the connection of your public keys takes a lot of time and gets annoying really quick. The following options provide you with a more convenient way to assure that your nodes are still online & connected to the discovery server.
Please login to the Skywire Whitelisting System to review your current uptime. We are using these uptime measurements to calculate your monthly uptime data.
This third party (!) website (https://skywirenc.com) provides you the option to check up on your nodes by bookmarking it after pasting your public keys without much effort. The following example has been made with just one (1) public key but it is possible to do it with as many keys as you want.
Initially, skywirenc.com looks like this:
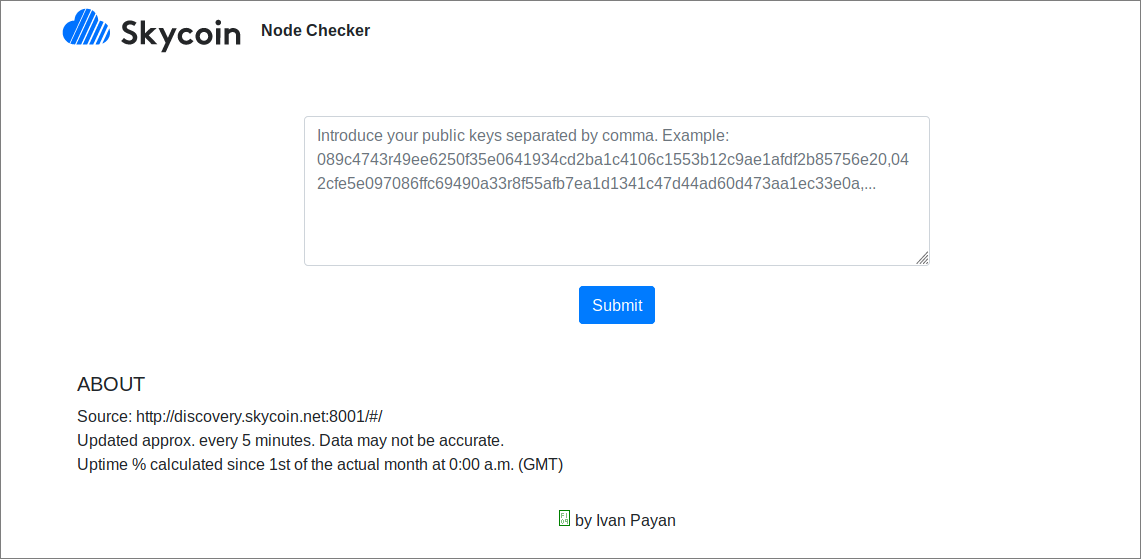
You need to paste your public key in there. If you have multiple public keys simply delimit them by a comma (public key 1, public key 2, public key 3 etc.) in between.
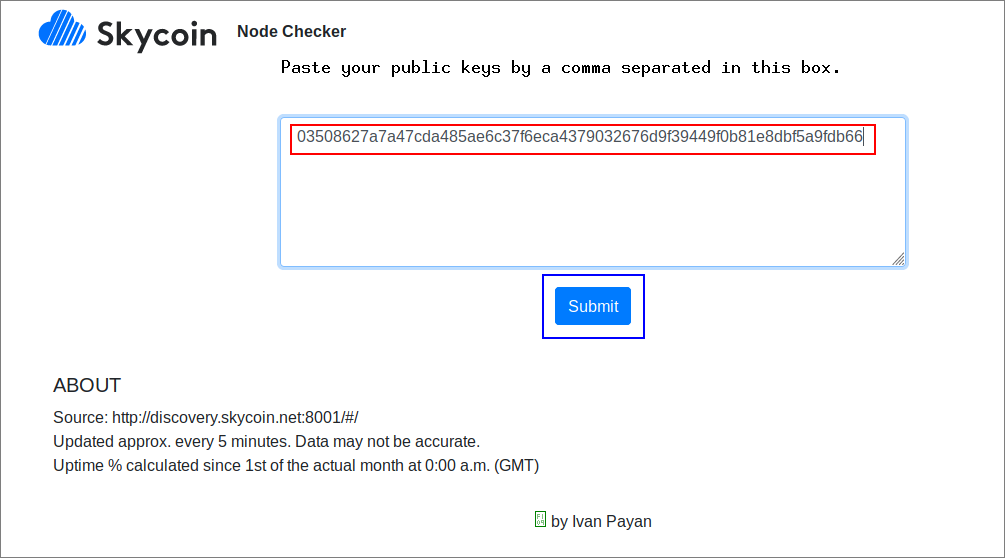
Now please click on 'Submit', it's marked by the blue button.
This will lead you to the overview page of the submitted public keys:
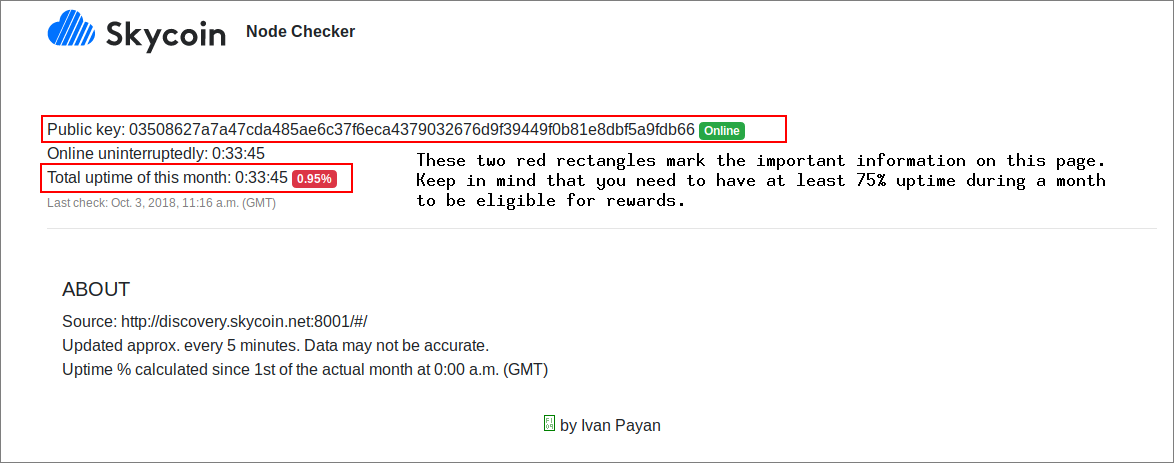
Here, you can see:
- the uptime of the current calendar month in percentage
- the uptime of the current calendar month in duration (days, hours)
- the uninterrupted uptime of your node in the current calendar month (days, hours)
The data is being pulled from discovery.skycoin.net:8001 approximately every 5 minutes. Keep in mind that the data displayed is being reset every month on the 1st!
You can bookmark this URL to quickly check up on your nodes whenever you want to.
One of our great community contributors BigOokie developed a telegram bot the make the verification process even more convenient as with skywirenc.com. It is called Wing Commander and it is currently in BETA but already usable.
Citing its GitHub page, 'the intention of this project is to have a specialised Telegram bot application (written in Go) to run on a Skycoin Skywire (Skyminer) Manager Node and provide its owner with realtime management and monitoring capabilities'.
This means that you will be able to check up on your nodes wherever you are from within your telegram app and even make adjustments on the go:
- You get a heartbeat signal preconfigured every 2h as long as the bot process is online. You can request this signal at any time manually. The frequency of the heartbeat can be adjusted.
- You get notifications about secondary nodes within the heartbeat signal.
- It generates the skywirenc.com links for you
- It can check if updates of the bot are available
- And a lot more to come
The main menu looks like this:
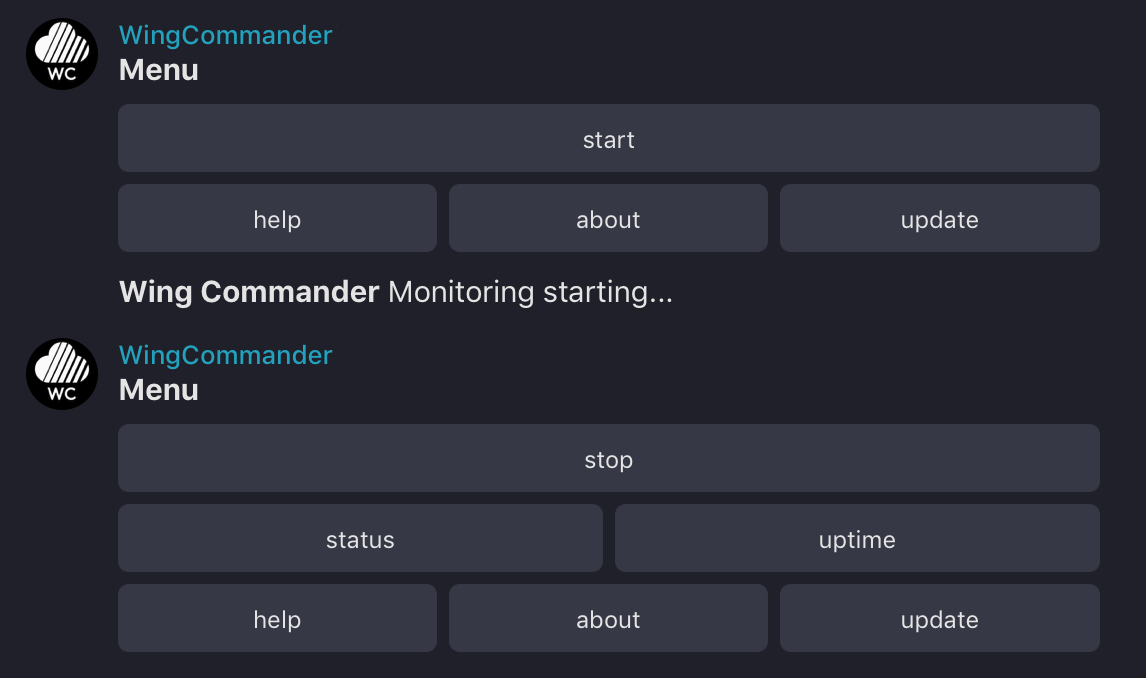
For further support please join the dedicated telegram group for Wing Commander to either support the development or to get technical support if you have issues setting it up.
The troubleshooting steps to fix a connection to the discovery server can be found within the installation guide as well as the networking guide.
Please take a look and see if these steps fix your issues, if that's not the case do not hesitate to contact us on Telegram Skywire telegram channel.
- Skywire Testnet Rules
- Skywire Authentication System User Guide
- Skywire Whitelisting System User Guide
- Official Skyminer Guide
- Testnet Discovery Address Change Instructions
- Skywire Installation Guide
- Skyflash User Guide
- Networking guide for the official router
- Official Skyminer - Wiring
- Public Key Backup
- Skywire Rasberry Pi Installation Guide
- Skywire Systemd Service
- Skywire Manager Web Interface
- Online Status Verification User Guide
- Skywire SSH User Guide
- Skywire SOCKS5 Proxy User Guide
- Single Board Computer WiFi Hotspot
- HTTP Proxy Service with Skywire VPN
- Setting Up Multiple Virtual Machines with Skywire VPN
- Tunnel exit node traffic through VPN
- Connecting Skynodes to your own OpenVPN Server
- Change startup delay of node processes using an automated script
- Change DNS of the official images
- Automated restart script
- Automated poweroff script
- Automated restart of node app
- Automated reboot if the network connections drops off