-
Notifications
You must be signed in to change notification settings - Fork 1.3k
Server Pro: Setting up templates
A single Overleaf user is responsible for publishing the curated list of templates that are visible on /templates. To set this, use the ENV var SHARELATEX_TEMPLATES_USER_ID, for instance:
--env SHARELATEX_TEMPLATES_USER_ID=56a8865231faeb5f07d69959
To obtain the user id of the user you wish to publish public templates, log in as the admin user you created when you set up Server Pro, and then go to Admin > Manage Users:
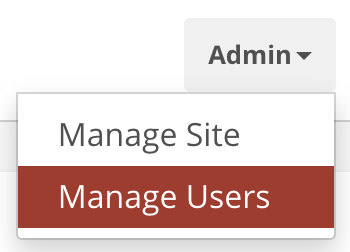
Then find the user by their email address and click through to their user admin page. There you will find the ID:

For each template you want to upload:
-
Log in as the templates user.
-
As the templates user, create a project containing the template's source code and make sure it compiles.
-
In the editor's left-hand menu, choose Publish as Template:
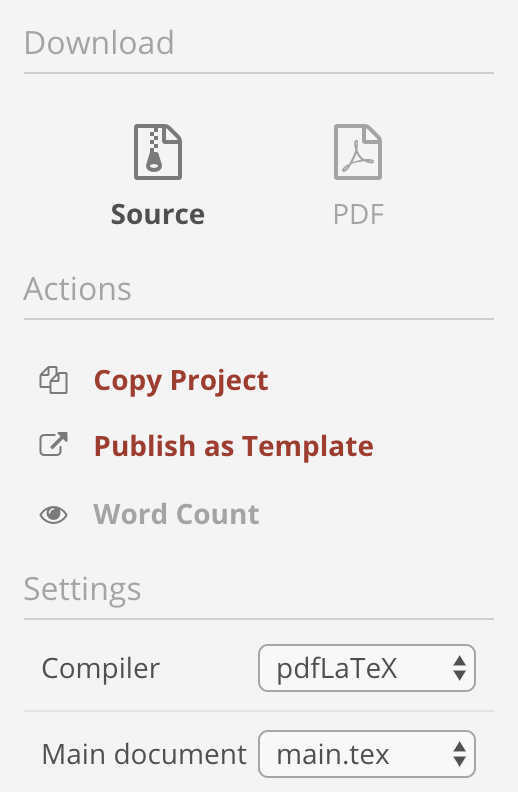
All templates published this way from the templates user's account will be listed as templates.
On the templates index page, /templates, templates are nested under folders which the user puts the projects in, e.g. Journals, Reports etc. To see all templates add /all to the URL /templates/all, which can also be used as the default URL if you do not wish to use the folder for grouping.
When a user creates a new project they can be shown as linked to templates. These are set via the SHARELATEX_NEW_PROJECT_TEMPLATE_LINKS variable:
SHARELATEX_NEW_PROJECT_TEMPLATE_LINKS='[ {"name":"All Templates","url":"/templates/all"}, {"name":"All Categories","url":"/templates"}, {"name":"reports","url":"/templates/reports"}, {"name":"External","url":"https://somewhere.com/templates/reports"} ]'
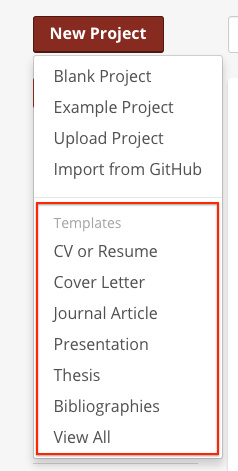
- Quickstart Guide (Overleaf Toolkit)
- Hardware Requirements
- Database & Dependencies
- Creating and managing users
- General configuration
- Configuring Email
- SSL & Nginx reverse proxy
- Data and Backups
- Configuring Headers, Footers & Logo
- Password Restrictions
- i18n Languages
- Logging
- Common Config Options
- F.A.Q
- Troubleshooting
- Full Project History Migration