Flowdock integration
netwolfuk edited this page Nov 24, 2015
·
17 revisions
tcWebHooks can post messages into a new thread on Flowdock. A new thread is created for each build type and branch combination.
To use this integration, you must be running version v1.1-alpha4.54.105 (or later) of the tcWebHooks plugin, which was still in Alpha at the time of writing.
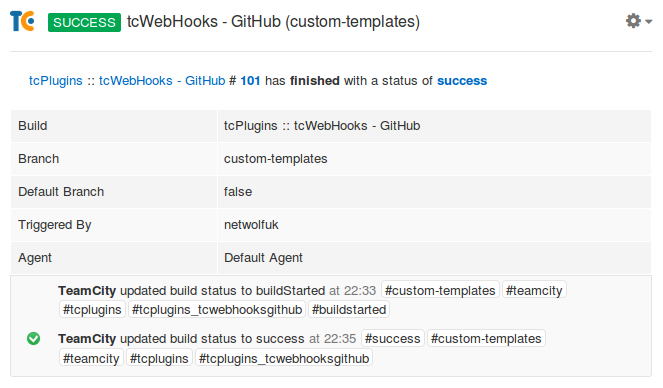
Go to https://www.flowdock.com/oauth/applications and click the "New Application" button to create a new Developer Application account.
- Enter a name for your account: Eg, TeamCity
- Check the box labelled Shortcut application
- Choose a small (128x128) icon for your account. This one is a good example.
- Scroll to the bottom and click Save
Your developer application account should now be created. Next, let's create a new Source
If you have followed the instructions above, you will have an application called "TeamCity".
- On the developer application page click the button named Tools (or scroll down).
- Fill in the form to create a new Source.
- Give your source a name, something like tcWebHooks would be fine.
- Choose a Flow to post into. You probably have one called Main, or you can choose another if you would prefer.
- Click the Generate Source button.
- Copy the generated Flow token. You need to use this for the URL when configuring tcWebHooks.
If you have not already installed the tcWebHooks plugin in TeamCity, see the installing documentation.
- Navigate to the WebHooks tab in any project or build in TeamCity.
- Click the applicable Edit Project webhooks link.
- Create a new WebHook.
- Enter the URL as https://api.flowdock.com/messages?flow_token=*your_flow_token* Use the flow token value obtained in step 6 above.
- Choose Flowdock Integration as the Payload Format.
- Select the Build Events you'd like to be posted into your flow.
- Click Save.
- Home
- Installing
- Configuration
- Templates
- Parameters (aka Variables)
- Example Webhook output
- WebHooks REST API