Docker Installation
If you don't have docker installed see Install Docker first. To install locally the docker container of NetPyNE UI you can either use the Kitematic GUI or work directly from the command line.
Install the right version of Kitematic for your OS from here.
Open Kitematic: search for netpyne-ui and create the container.

Start the container and click on Web preview to launch it. No need to ever use the command line, enjoy!

To pull the docker container:
docker pull metacell/netpyne-ui
To run the docker container you have two options. Either
docker run -it -p 8888:8888 metacell/netpyne-ui
if you don't want to use a local folder for your NetPyNE workspace (you will only be able to access it SSHing into the docker container). Alternatively, if you want a local folder outside of the Docker container to host the NetPyNE-UI workspace (where you can import models from, export models to, inspect the log file) you can run:
docker run -it -v ~/folder_in_your_computer:/home/jovyan/netpyne_workspace -p 8888:8888 metacell/netpyne-ui
This will mount your local folder folder_in_your_computer as a volume inside the container and will be used to host the NetPyNE-UI workspace. If you want you can get NetPyNE workspace with some examples available for you running the following
git clone https://github.com/Neurosim-lab/netpyne_workspace
and pass that folder to the docker run script (folder_in_your_computer placeholder) above.
Once you run your container you can open your browser and connect to http://localhost:8888/geppetto.
One note for Windows users - once the docker image has been pulled and the NetPyNE-UI container created, you can reach your instance of NetPyNE-UI by default at the address 192#
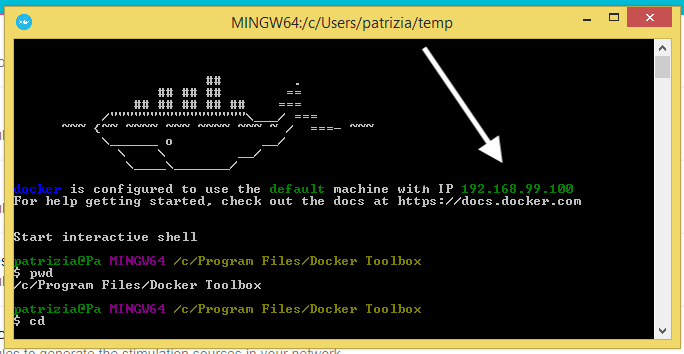
In order to Install NetPyNE-UI with docker we need to install docker itself before you can proceed. If you have docker already installed in your system you can skip this section. Below you can find the link with the procedure to follow depending on the OS you are using. If you have a local virtual machine [this link](https://docs.docker.com/machine/get-#
To install docker on Windows download docker-toolbox from the link below and follow the onscreen instructions. Windows
Few notes regarding the windows installation:
- During the step "Select Additional Tasks", select all the checkboxes as the image here.
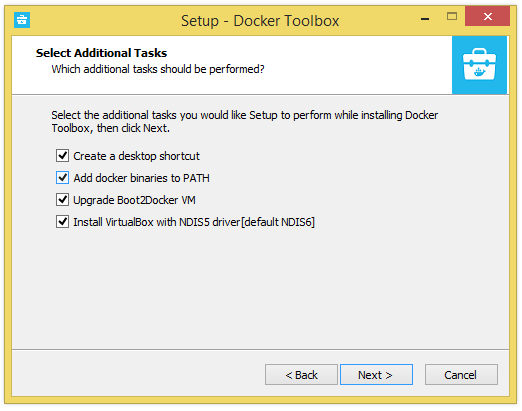 .
.
To install docker on Linux follow the link below with the instructions. Linux
Few notes about the linux installation:
- Once the installation has been completed, to run docker from your user you need to add it to the docker group. To do this you can run the command below
sudo usermod -a -G docker $USERNAME
Once the command has been executed you need to open a new terminal or login in your environment again in order to make the change effective.
To install docker on Mac OS follow the link below with the instructions. MacOS
This problem happens when a instance of docker is already running and allocated already that port (e.g. 8888).
$ docker run -t -v ~/Documentz/neuro/NetPyNe_tutrial/:/home/jovyan/netpyne_workspace -p 8888:8888 metacell/netpyne-ui
C:\Program Files\Docker Toolbox\docker.exe: Error response from daemon: driver failed programming external connectivity on endpoint determined_goodall (3cab012238d52f801b88cf745c3ad930043273220c1c76dafc84170a64c0eb02): Bind for 0.0.0.0:8888 failed: port is already allocated.
Simplest solution, open the browser and go to the address http://localhost:8888/geppetto , you should see NetPyNe-UI loading if all the rest is fine.
In case NetPyNe-UI did not load you can try the following commands:
$ sudo fuser -v -n tcp 8888
USER PID ACCESS COMMAND
8888/tcp: root 28614 F.... docker-proxy
The command fuser shows us that there is already a process running with the port 8888 allocated. We can now check which container is running with:
$ docker ps -a
CONTAINER ID IMAGE COMMAND CREATED STATUS PORTS NAMES
94bc4cce6f96 metacell/netpyne-ui "tini -- /bin/sh -c …" 39 seconds ago Created gifted_leavitt
d5434eb6b562 metacell/netpyne-ui "tini -- /bin/sh -c …" 50 seconds ago Up 48 seconds 0.0.0.0:8888->8888/tcp stoic_visvesvaraya
5d59a7fc87e4 metacell/netpyne-ui "tini -- /bin/sh -c …" 7 weeks ago Exited (130) 7 weeks ago quirky_einstein
fd2f7190d884 metacell/netpyne-ui "tini -- /bin/sh -c …" 7 weeks ago Exited (130) 7 weeks ago confident_ritchie
33cface44b04 metacell/netpyne-ui "tini -- /bin/sh -c …" 7 weeks ago Exited (130) 7 weeks ago upbeat_northcutt
61b59d9af70c metacell/netpyne-ui "tini -- /bin/sh -c …" 7 weeks ago Exited (130) 7 weeks ago vibrant_kirch
21e0c0ce9f9b metacell/netpyne-ui "tini -- /bin/sh -c …" 8 weeks ago Exited (130) 8 weeks ago distracted_goldwasser
f77023c62065 metacell/netpyne-ui "tini -- /bin/sh -c …" 8 weeks ago Exited (130) 8 weeks ago admiring_keldysh
eec4f03e06d3 metacell/netpyne-ui "tini -- /bin/sh -c …" 8 weeks ago Exited (130) 8 weeks ago musing_austin
7699e05f0e92 metacell/netpyne-ui "tini -- /bin/sh -c …" 2 months ago Exited (255) 2 months ago 0.0.0.0:8888->8888/tcp silly_beaver
209f47beb54f hello-world "/hello" 2 months ago Exited (0) 2 months ago infallible_colden
We can see that the container called stoic_visvesvaraya is up since 48 seconds, at this point we can decide as per Solution 1 to go directly to our browser and open the url pointed there or either we can stop the container with
docker stop stoic_visvesvaraya
and then run again the command to run our docker container.
If the previous 2 solutions did not work you can run the command below, that will allocate a different port, in this case 8889.
docker run -it -p 8888:8889 metacell/netpyne-ui
This problem happens exclusively on windows and it is related to the Hyper-V feature not enabled in the BIOS machine and probably as well on windows itself. An exhaustive explanation of how to fix the problem is reported by Microsoft at this link. If the tutorial is too long or even after following all the steps docker does not work you might want to switch to our Virtual Image solution using VirtualBox, refer to this link for the installation.
This problem happens exclusively on windows and it is related to the fact that docker for Windows allows switching between Linux and native Windows container. For an exhaustive explanation of how to deal with this problem please refer to this link.
If you are familiar with the terminal you can deal with this problem running the commands below.
docker run --rm --platform linux -it -p 8888:8888 metacell/netpyne-ui
docker run --platform linux
After you ran these commands you can try to start the NetPyNe-UI container again. If the tutorial is too long or even after following all the steps docker does not work you might want to switch to our Virtual Image solution using VirtualBox, refer to this link for the installation.
Problem: Error response from daemon: Get https://registry-1.docker.io/v2/
This problem is related to restictions on the network you are using or either by the usage of the Windows firewall. First disable your windows firewall, if that does not help talk with your network administrator.