Jobs
The main page of the plugin lists all in-progress jobs. You can create new jobs or continue in-progress jobs here.
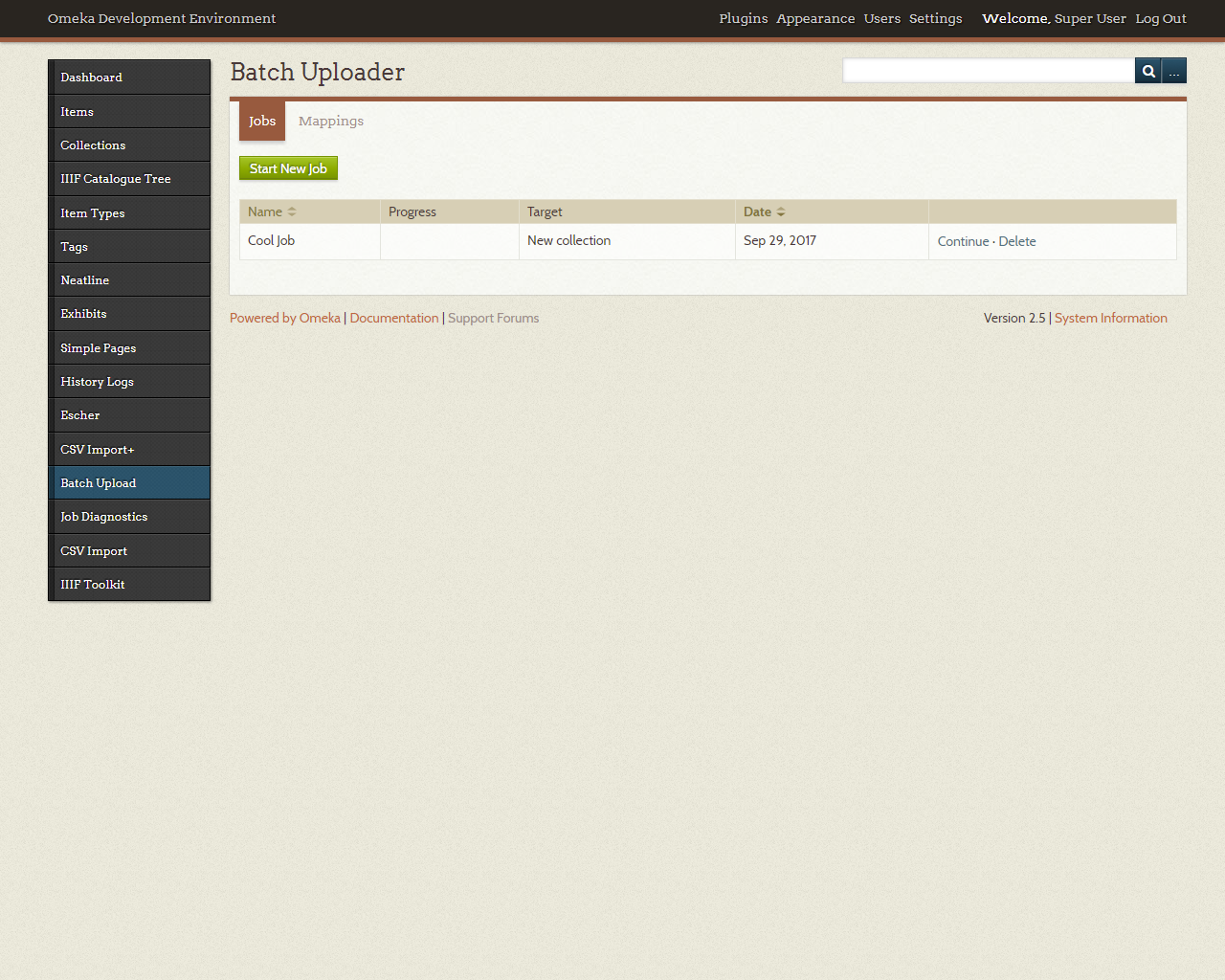
When you click "Start New Job", you will be asked to select a name and target for your job. There are currently 3 types of upload jobs:
- New collection: Upload as items into a new collection.
- Existing collection: Upload as items into an existing collection.
- Individual items: Upload as items not attached to any collection.
As of the time of writing, all of these job types use CSV as input, one row per item.
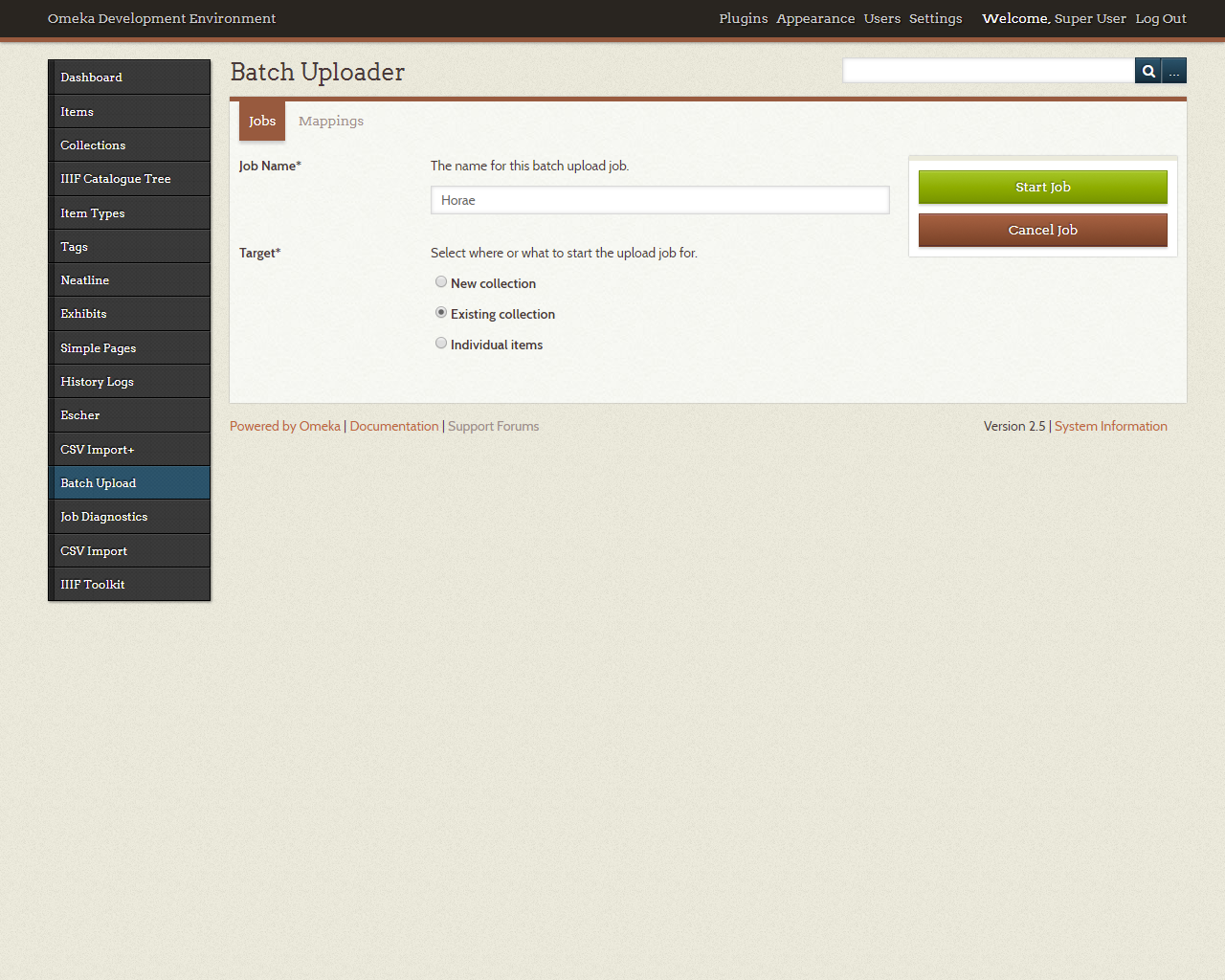
Mappings define the correspondences between columns in your CSV data file and metadata in the resulting items. After naming and setting up your upload job, this screen appears:
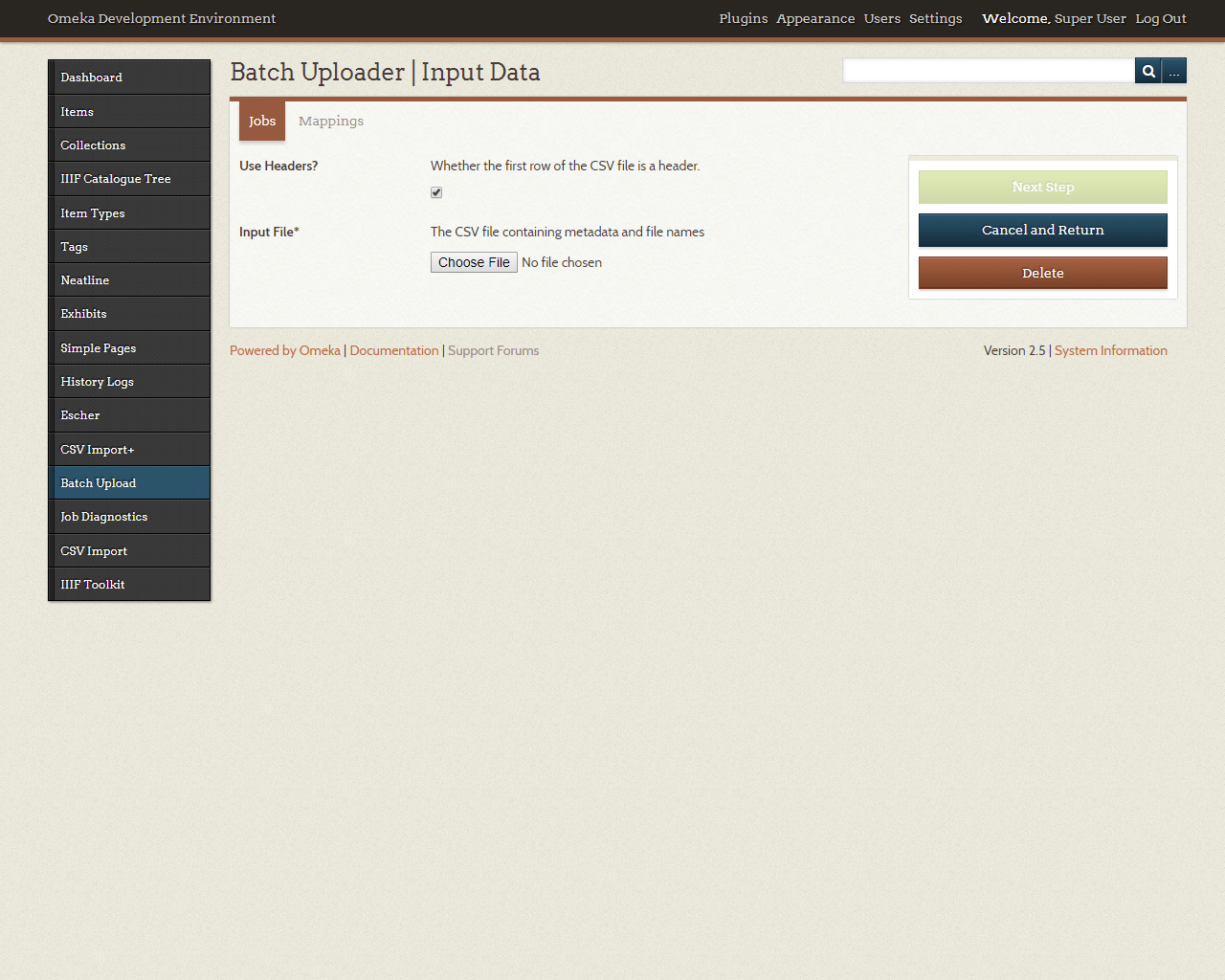
Step 1: You will be asked to upload a CSV file. Please make sure that the "Use Headers?" checkbox is correctly checked/unchecked to match your data. Here is a comparison:
With Headers
| Colour | Taste | Origin | |
|---|---|---|---|
| Apple | Red | Sweet | Washington |
| Orange | Orange | Sour | Florida |
| Pineapple | Green | Sour | Hawaii |
Without Headers
| Apple | Red | Sweet | Washington |
| Orange | Orange | Sour | Florida |
| Pineapple | Green | Sour | Hawaii |
Step 2: After selecting a CSV file to upload, the mapping table will be shown:
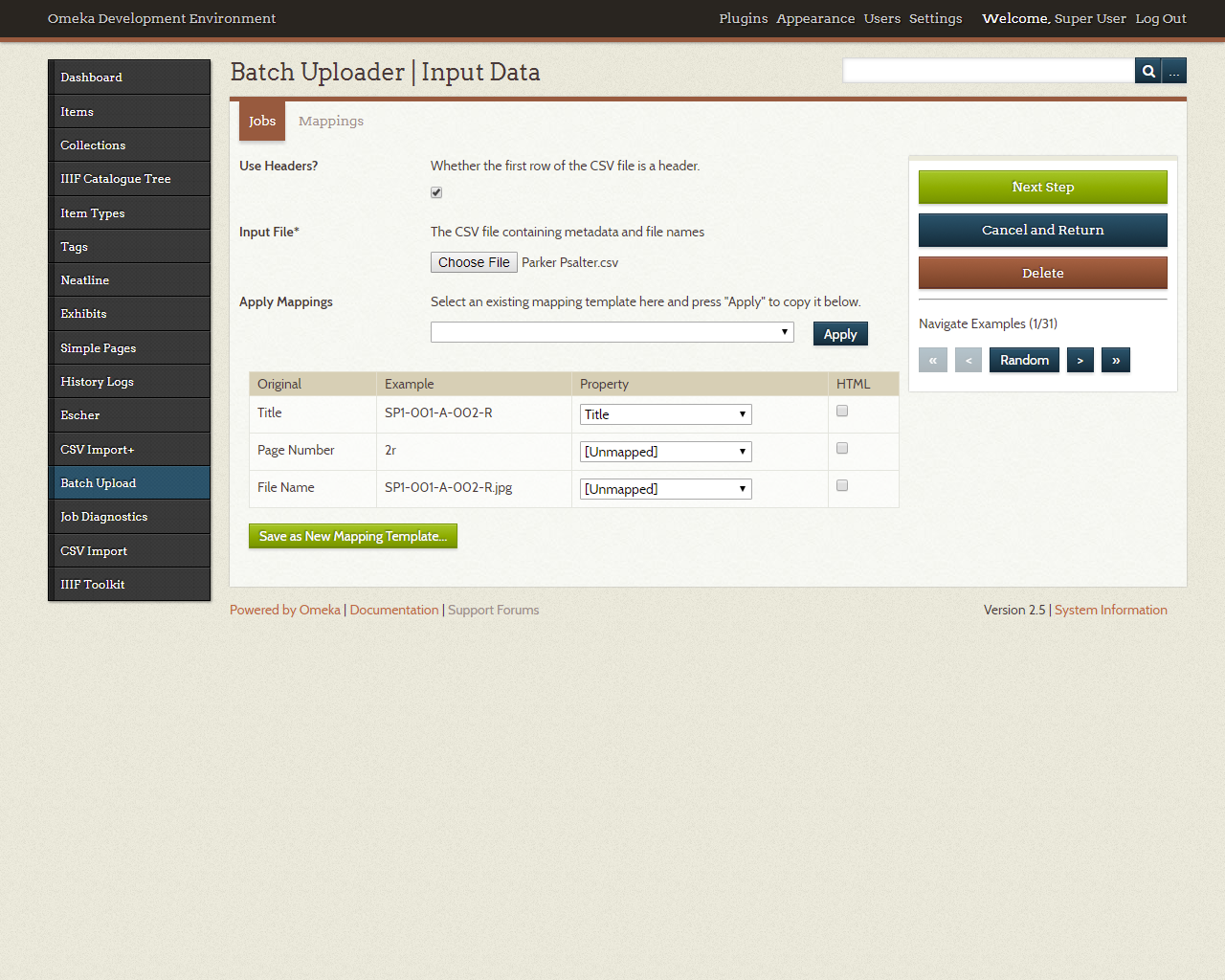
You will be asked to provide the corresponding property or metadata element corresponding to each column. If you would like to check over your data, use the buttons under "Navigate Examples" to preview your data.
Metadata properties are copied over verbatim (as plain text if "HTML" box not checked, as HTML if it is). Special properties follow the following formats:
| Property | Format |
|---|---|
| Unmapped | N/A (content ignored) |
| Tags | Comma-separated list of tags |
| File | A publicly accessible URL (must start with http:// or https://) or local file name with extension (but without the path) |
| Item Type | Name of the item type to assign |
| Collection | Name of the collection to insert into |
| Public | 1 for public, 0 for private |
| Featured | 1 for featured, 0 for not featured |
Step 3: Click "Next Step" and wait for the items to be created. If you do not have a local file referenced, the upload job will finish from here. If you do, the following screen appears:
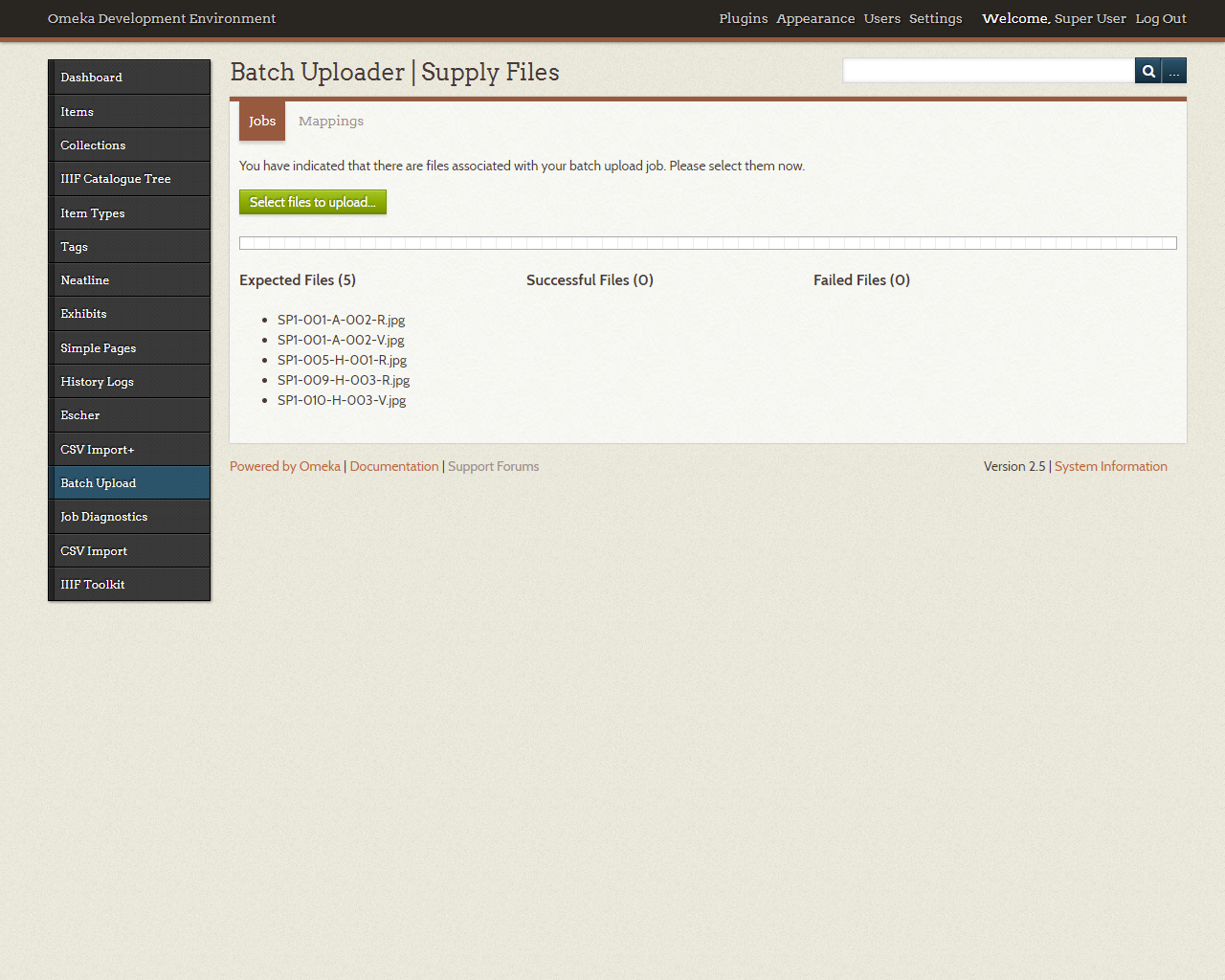
Click "Select files to upload" to select files. The files you select will be uploaded one by one, and the job will finish itself when all files in the "Expected Files" column have been found.