Tipps und Tricks
Achtung: All diese Tipps beziehen sich immer auf die neuste Version aus dem nextgen Branch. Wird eine ältere Version eingesetzt, kann es sein das Funktionen, anders funktionieren oder gar nicht existieren
In den Bauteilefeldern "Beschreibung" und "Bemerkung" lässt sich BBCode zur besonderen Textauszeichnung verwenden:
So lässt [b]Test[/b] den Text fett erscheinen. Eine Übersicht über BBCodes findet sich hier: https://de.wikipedia.org/wiki/BBCode
Es besteht die Möglichkeit in der Suchfunktion sogenannte reguläre Ausdrücke zu verwenden: Dazu muss die Suchoption "RegEx Matching" aktiviert sein, oder der Ausdruck in Backslashes "" gesetzt werden. So würde die Suche \^BC\d{3}$\ nur Bauteile finden, die ein Wort "BC" gefolgt von genau drei Zahlen, finden.
Mit Hilfe von Suchmodifikatoren, kann man angeben, welches Feld mit welcher Suchwort durchsucht werden soll.
So würde die Suche inname:BC547 nur Bauteile liefern die im Namen BC547 stehen haben.
Insgesamt gibt es bisher:
-
inname:: Durchsucht das Namensfeld -
indescription:/indesc:: Durchsucht die Bauteilebeschreibungen -
incomment:: Durchsucht Kommentare -
infootprint:/infoot:: Durchsucht die Footprint -
incategory:/incat:: Durchsucht Kategoriennamen -
inlocation:/inloc:: Durchsucht die Lagerortsnamen -
insupplier:/insup:: Durchsucht die Lieferanten -
inpartnr:: Durchsucht Bestellnummern -
inmanufacturer:: Durchsucht Herstellernamen.
Hinweis: Diese Modifikatoren können auch in Verbindung mit Regulären Ausdrücken verwendet werden (z.B. \inname:^BC547$\
Möchte man ein neues Teil in der selben Kategorie anlegen, wie das Teil, welches man gerade bearbeitet, so muss man auf der Bearbeitungsseite (edit_part_info.php) ganz herunter scrollen, bis zum Panel Aktionen und dann dort auf den Button "Neues Bauteil erfassen". Man wird nun auf die Seite zum Anlegen neuer Bauteile geleitet, und sieht eine Eingabemaske, die mit den Werten des vorherigen Bauteils vorausgefüllt ist, unter anderem auch die Kategorie. Nun kann man die Werte so anpassen, das sie auf das neue Bauteil zutreffen und mit Klick auf "Bauteil erstellen" anlegen.
Dies ist insbesondere dann hilfreich, wenn man viele Bauteile einer Kategorie anlegen möchte.
Alle Bauteile an einem bestimmten Lagerort oder mit einem bestimmten Footprint oder Hersteller anzeigen
Möchte man sich alle Teile für einen bestimmten Lagerort oder ähnliches anzeigen lassen, dann kann man von der Informationsseite über ein bestimmtes Bauteil (show_part_info.php) auf den blau markierten Link in der Zeile mit der gewünschten Eigenschaft klicken (z.B. Lagerort). Dann werden einem alle Bauteile mit diesem Lagerort aufgelistet.
Dies ist ebenfalls in einer Tabelle möglich: Klickt man dort auf einen blau markierten Link werden einem ebenfalls alle Teile mit dieser Eigenschaft aufgelistet.
Möchte man sich alle Teile für z.B. einen bestimmten Lagerort auflisten, man aber kein Bauteil kennt, dass diesen Lagerort hat, so kann man mit Bearbeiten -> Lagerorte den Bearbeitungsdialog für Lagerorte aufrufen. Dort kann man, nachdem man den gewünschten Lagerort ausgesucht hat, auf den blau markierten Namen in der Überschrift (neben "Lagerort bearbeiten:") klicken. Dies führt einen ebenfalls zur gewünschten Übersichtsseite. Dies funktioniert ebenfalls für Kategorien, Hersteller und Footprints.
Möchte man sich alle Bauteile auflisten lassen, die in der Datenbank verfügbar sind, so kann man die Option Zeige -> Alle Teile verwenden. Nach einer Ladezeit (abhängig von der Größe der Datenbank) werden alle Bauteile gelistet, die in der Datenbank existieren.
Part-DB unterstützt die Themen von Bootswatch um ein anderes Aussehen zu erziehlen: So existieren etwa Themes, die Material Design von Android, oder dem Metro Design von Windows nachempfunden sind, oder auch Themen, welche einfach nur Farbe und Schriftart ändern.
Um ein anderes Thema auszuwählen, kann unter System -> Konfiguration im Reiter Aussehen mit der Option "CSS-Datei:" ein anderes Thema ausgewählt werden. Mit einem Klick auf Einstellungen übernehmen, wird das Thema angewandt. Möglicherweise muss die Seite mithilfe des Reload Button des Browsers aktualisiert werden, bevor die Änderung sichtbar wird.
Möchte man einen Link aus der Baumansicht der linken Seite, in einem neuem Tab öffnen (z.B. um schnell zwischen zwei Kategorien wechseln zu können), so muss man eine Rechtsklick auf den Eintrag wirken. Die gewünschte Seite sollte sich nun in einem neuen Browsertab öffnen.
Wenn auf einem Androidsmartphone die App ZXing installiert ist, so kann man sie verwenden, um mit dem Handy die Barcodes auf Bauteilelabeln zu scannen. Um diese Funktion zu benutzen, müssen sie ZXing installieren und danach Part-DB in der mobilen Ansicht aufrufen. Es sollte in der Menüleiste ein Button mit einem Barcodesymbol erscheinen. Wenn sie darauf tippen, öffnet sich ZXing und sie können den Barcode scannen. Wird der Barcode korrekt erkannt, so wird die Übersichtsseite des Bauteils geöffnet.
Oftmals werden Sonderzeichen wie ein Omega (für Ohm) oder andere Währungssymbole benötigt. Diese können eingegeben werden, indem die ALT-Taste auf der Tastatur in Kombination mit einer anderen Taste gedrückt wird. Für genaue Infos, welche Tasten welches Symbol ergeben, siehe nachfolgende Tabelle:
| ALT + Taste | Erzeugtes Symbol |
|---|---|
| W | Omega/Ohm (Ω) |
| U oder M | Micro (µ) |
| P | Phi (φ) |
| A | Alpha (α) |
| B | Beta (β) |
| C | Gamma (γ) |
| D | Delta (δ) |
| E | Euro (€) |
| L | Pfund Symbol (£) |
| Y | Yen (¥) |
| O (keine Null) | Internationales Währungssymbol (¤) |
| Q | Copyrightsymbol (©) |
| 1 | Summenzeichen (∑) |
| 2 | Integral (∫) |
| 3 | Kleiner-Gleich Zeichen (≤) |
| 4 | Größer-Gleich Zeichen (≥) |
| 5 | Pi (π) |
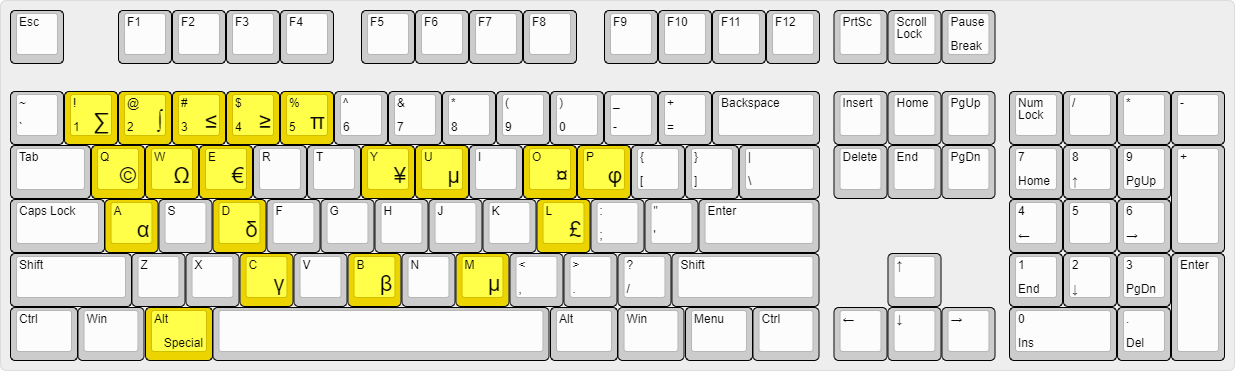
- Home
- Requirements
- Installation
- Security
- FAQ: Frequently Asked Questions
- Tips and tricks
- Reset Password
- Screenshots
- Labels