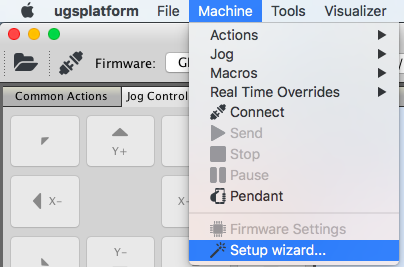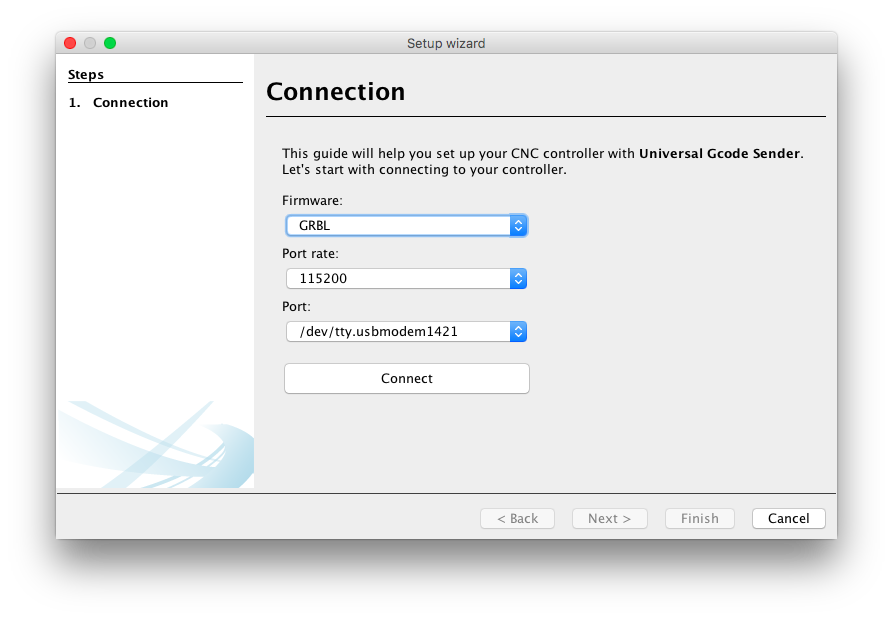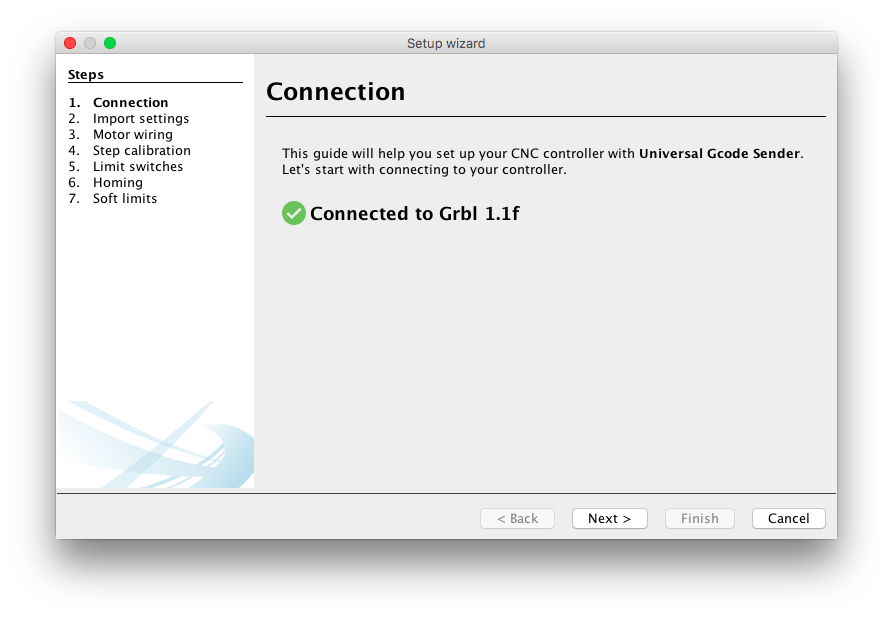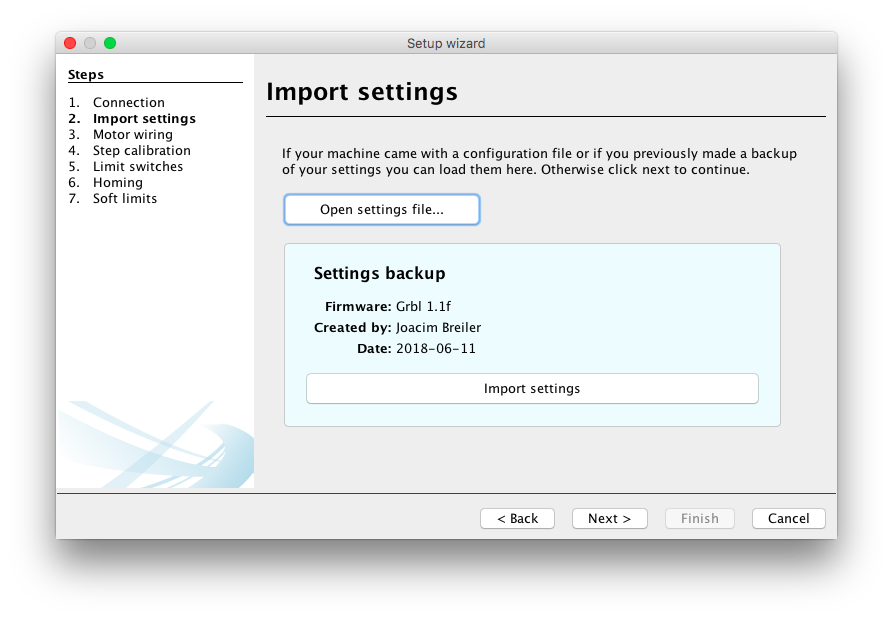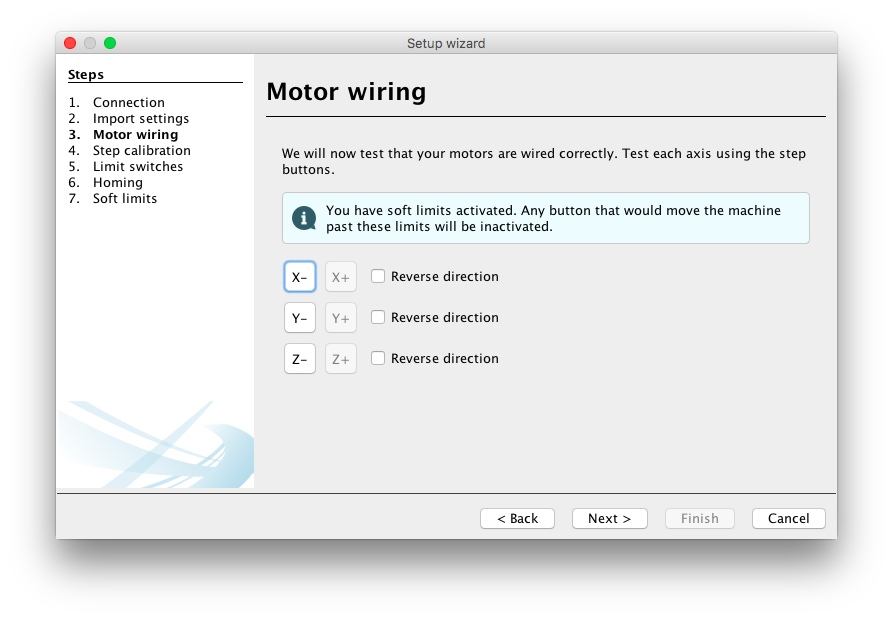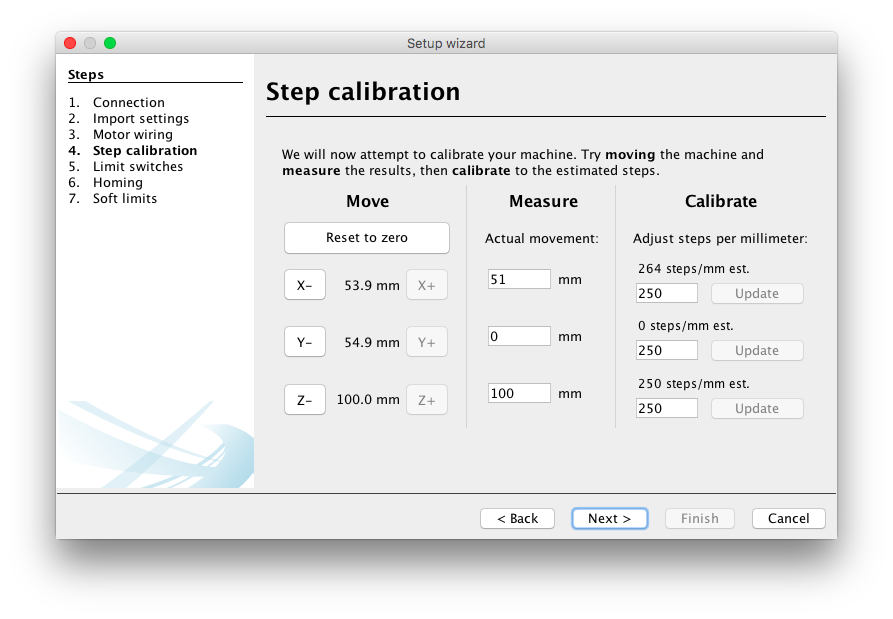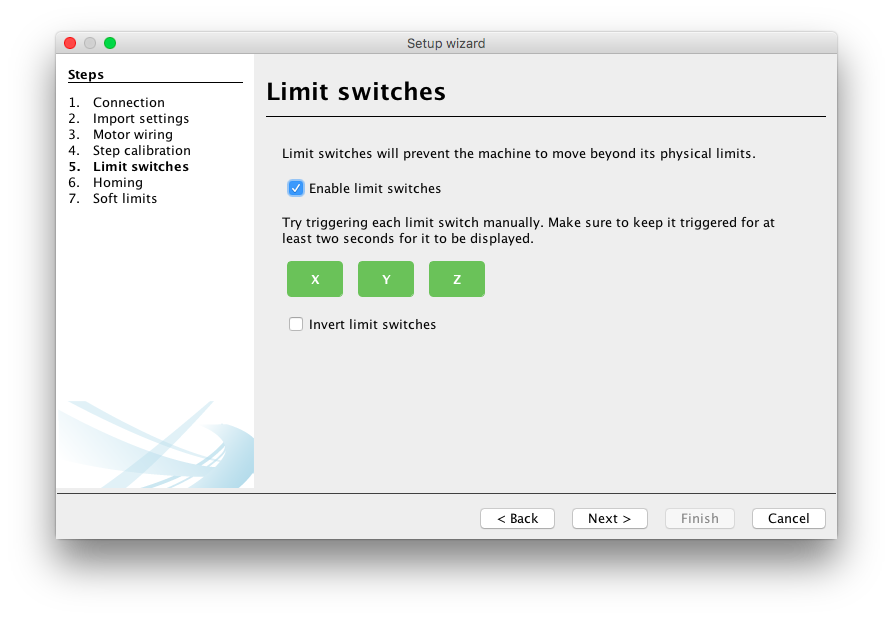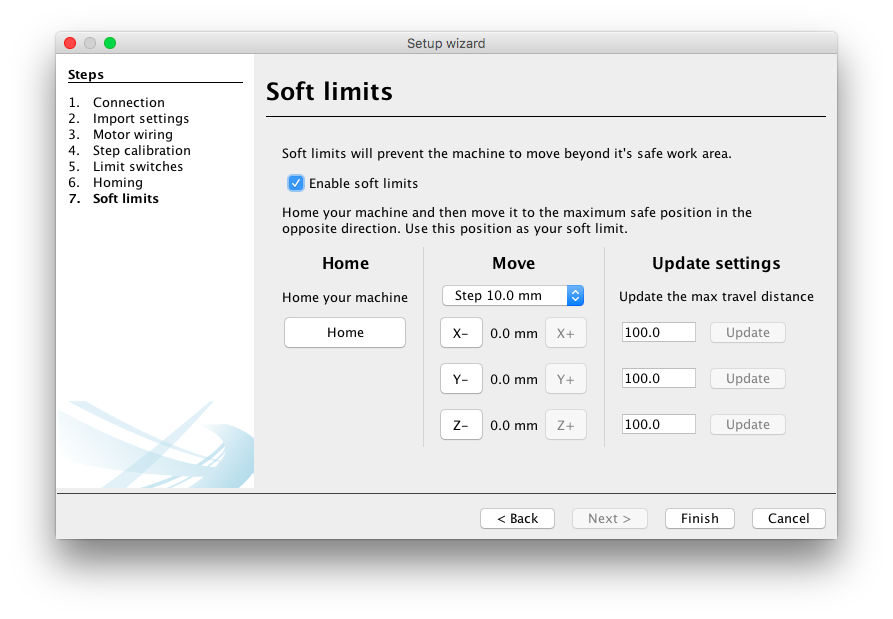Configuration
The firmware settings is available for GRBL, TinyG and g2core
Your controller firmware settings is available in a configuration dialog and will let you tweak the inner workings of your hardware. It is available in both the UGS Classic and UGS Platform edition:
- UGS Classic - Open the menu
Settings → Firmware Settings - UGS Platform - Open the menu
Machine → Firmware Settings
The setup wizard is currently only available in the UGS Platform edition and GRBL.
Setting up your controller firmware configuration by hand can be challenging and may require a lot of documentation reading. The Setup Wizard will help you set up your controller without the need to know how to create bitmasks and what features are dependent on another.
- To start the wizard open the menu
Machine -> Setup wizard... - If you aren't connected to your controller a connection dialog will be presented:
- The version of the controller will be shown after connecting and the available setup steps will be loaded for your controller:
- If you have a settings file from your machine manufacturer or if you have a backup of your settings you may import it here:
- On the motor wiring configuration page you can test the direction of your motors and change its direction if needed.
- On the step calibration page you can move the machine and measure the actual distance. It will then recommend a step setting for your machine:
- If you have limit switches you may enable them on this page and test if they are firing correctly:
- If limit switches are enabled you may enable homing as well. This page helps you figuring out in which direction the homing should be made:
- If homing is enabled you may also configure soft limits so that the controller knows if it can process a command without triggering limit switches:
The configuration for UGS Platform is divided into two types; the UGS specific settings and one for the user interface (ex. describing how the different windows should be placed and so on).
The UGS specific settings (which is also common with the UGS Classic edition) is located in your home directory.
It contains UniversalGcodeSender.json which holds the settings such as: jog feed rates, your macros, your file history and so on. There is also the directory firmware_config which contains several configurations for different types firmwares.
- Windows: c:/users/[your username]/.ugs
- Mac: ~/Library/Preferences/ugs
- Linux: ~/.ugs
The UGS platform settings is located in your home directory. These settings contains the positions of the windows, and which modules you have loaded:
For UGS 2.0.13 or later they are located here:
- Windows 7 and higher: C:/Users/[your username>]/AppData/Roaming/ugsplatform
- Windows XP: C:/Documents and Settings/[your username>]/AppData/Roaming/ugsplatform
- Mac: ~/Library/Application Support/ugsplatform
- Linux: ~/.ugsplatform and ~/.cache/ugsplatform
For UGS 2.0.12 or earlier they are located here:
- Windows: C:/users/[your username>]/.ugsplatform
- Mac: ~/Library/Application Support/ugsplatform
- Linux: ~/.ugsplatform
To change the language in UGS. Open Preferences, select UGS, Sender Options and finally set your language. Click Apply and restart UGS for changes to be applied.
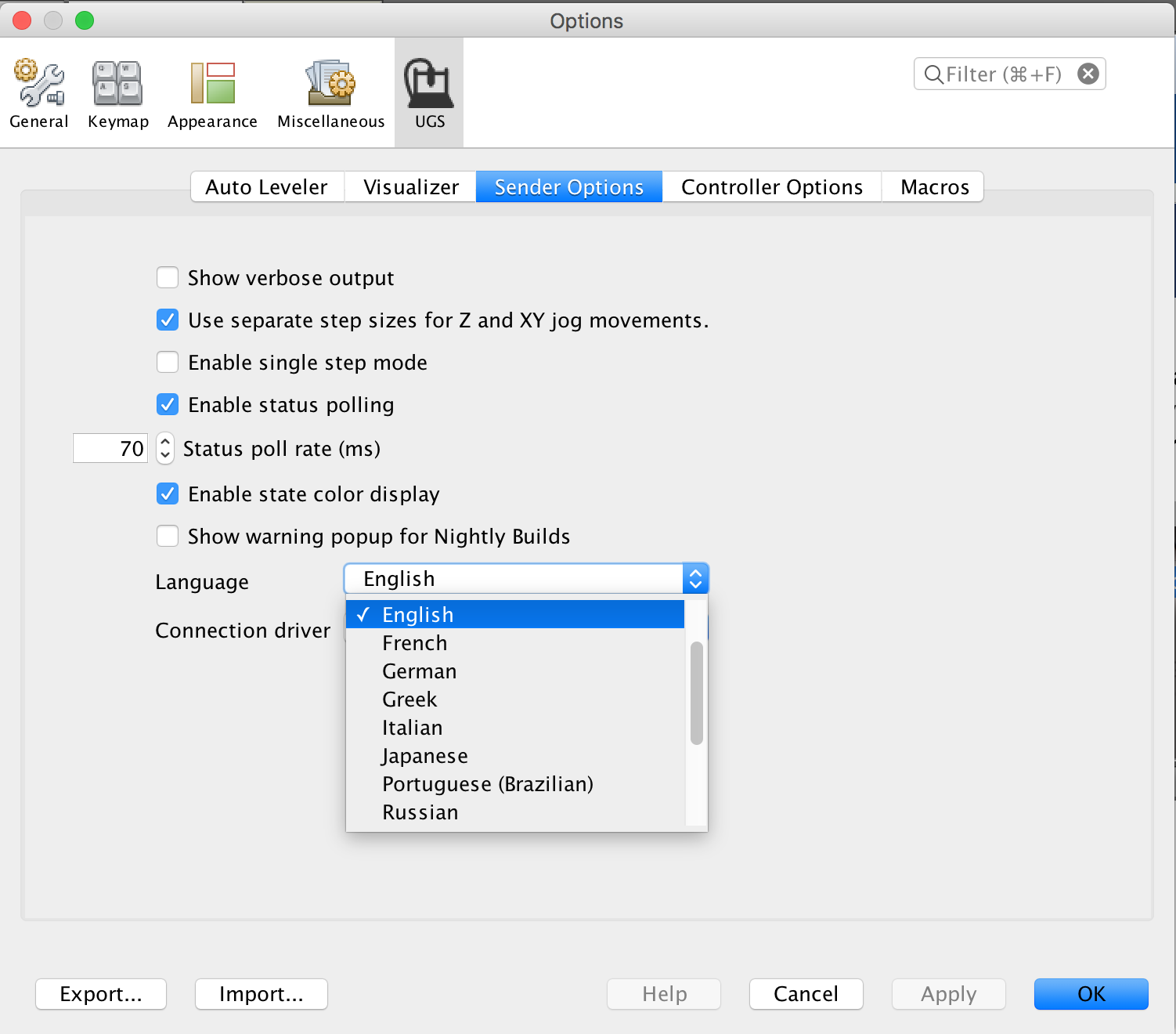
When creating an issue it is often helpful for us to trace the error in your log file.
For UGS 2.0.13 or later they are located here:
- Windows 7 and higher: C:/Users/[your username>]/AppData/Roaming/ugsplatform/var/log/messages.log
- Windows XP: C:/Documents and Settings/[your username>]/AppData/Roaming/ugsplatform/var/log/messages.log
- Mac: ~/Library/Application Support/ugsplatform/var/log/messages.log
- Linux: ~/.ugsplatform/var/log/messages.log
For UGS 2.0.12 or earlier are located here:
- Windows 7 and higher: C:/Users/[your username>]/.ugsplatform/2.X/dev/var/log/messages.log
- Windows XP: C:/Documents and Settings/[your username>]/.ugsplatform/2.X/dev/var/log/messages.log
- Mac: ~/Library/Application Support/ugsplatform/2.X/dev/var/log/messages.log
- Linux: ~/.ugsplatform/2.X/dev/var/log/messages.log
See Usage / Toolbar
All panels and windows can be resized and moved to different locations by dragging and dropping them:

To disable the welcome tab you need to uncheck this checkbox:

The editor will be shown by default when opening gcode files, this behavior can be disabled in the settings by unchecking the option Show editor when opening g-code files:

TBD
TBD
There is a dark theme (Look and Feel) in UGS that can be enabled through the settings:
- Open the preferences:

- Go to
Apperance -> Look and feeland choose FlatLaf Dark:

- Restart and the dark themed UGS is used:

See Usage / Gamepad and joystick
The UGS settings (which is also common with the UGS Platform edition) is located in your home directory. It contains UniversalGcodeSender.json which holds the settings such as: jog feed rates, your macros, your file history and so on. There is also the directory firmware_config which contains several configurations for different types firmwares.
- Windows: c:/users/[your username]/.ugs
- Mac: ~/Library/Preferences/ugs
- Linux: ~/.ugs
Open Sender Settings in the Settings menu, and select your language. Restart for changes to be applied.