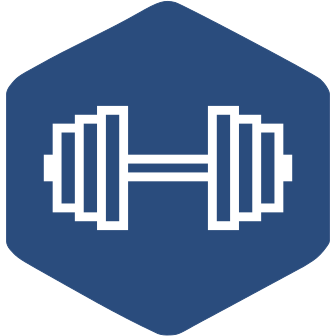This docker compose file starts up a production environment with gunicorn as the webserver, postgres as a database and redis for caching with nginx used as a reverse proxy. If you want to develop, take a look at the docker compose file in the application repository.
The database, static files and uploaded images are mounted as volumes so the data is persisted. The only thing you need to do is update the docker images. Consult the docker volume command for details on how to access or backup this data.
It is recommended to regularly pull the latest version of the images from this repository, since sometimes new configurations or environmental variables are added.
Instead of editing the compose file or the env file directly, it is recommended to extend it. That way you can more easily pull changes from this repository.
For example, you might not want to run the application on port 80 because some
other service in your network is already using it. For this, simply create a new
file called docker-compose.override.yml with the following content:
services:
nginx:
ports:
- "8080:80"
Now the port setting will be overwritten from the configured nginx service when
you do a docker compose up. However, note that compose will concatenate both sets
of values so in this case the application will be binded to 8080 (from the override)
and 80 (from the regular compose file). It seems that at the moment the only
workaround is remove the ports settings altogether from the compose file.
The same applies to the env variables, just create a new file called e.g. my.env
and add it after the provided prod.env for the web service (again, this is
docker-compose.override.yml). There you add the settings that you changed, and only
those, which makes it easier to troubleshoot, etc.:
web:
env_file:
- ./config/prod.env
- ./config/my.env
To add a web interface for the celery queue, add a new service to the override file:
celery_flower:
image: wger/server:latest
container_name: wger_celery_flower
command: /start-flower
env_file:
- ./config/prod.env
ports:
- "5555:5555"
healthcheck:
test: wget --no-verbose --tries=1 http://localhost:5555/healthcheck
interval: 10s
timeout: 5s
retries: 5
depends_on:
celery_worker:
condition: service_healthy
For more information and possibilities consult https://docs.docker.com/compose/extends/
To start all services:
docker compose up -d
Optionally download current exercises, exercise images and the ingredients
from wger.de. Please note that load-online-fixtures will overwrite any local
changes you might have while sync-ingredients should be used afterward once
you have imported the initial fixtures:
docker compose exec web python3 manage.py sync-exercises
docker compose exec web python3 manage.py download-exercise-images
docker compose exec web python3 manage.py download-exercise-videos
docker compose exec web wger load-online-fixtures
# afterwards:
docker compose exec web python3 manage.py sync-ingredients
(these steps are configured by default to run regularly in the background, but
can also run on startup as well, see the options in prod.env.)
Then open http://localhost (or your server's IP) and log in as: admin, password adminadmin
Just remove the containers and pull the newest version:
docker compose down
docker compose pull
docker compose up
To stop all services issue a stop command, this will preserve all containers and volumes:
docker compose stop
To start everything up again:
docker compose start
To remove all containers (except for the volumes)
docker compose down
To view the logs:
docker compose logs -f
You might need to issue other commands or do other manual work in the container, e.g.
docker compose exec web yarn install
docker compose exec --user root web /bin/bash
docker compose exec --user postgres db psql wger -U wger
The easiest way to deploy this application is to use a reverse proxy like nginx
or traefik. You can change the port this application exposes and reverse proxy
your domain to it. For this just edit the "nginx" service in docker-compose.yml and
set the port to some value, e.g. "8080:80" then configure your proxy to forward
requests to it, e.g. for nginx (no other ports need to be changed, they are used
only within the application's docker network):
Also notice that the application currently needs to run on its own (sub)domain
and not in a subdirectory, so location /wger { will probably only mostly work.
upstream wger {
server 123.456.789.0:8080;
}
server {
listen 80;
listen [::]:443 ssl;
listen 443 ssl;
location / {
proxy_pass http://wger;
proxy_set_header Host $http_host;
proxy_set_header X-Real-IP $remote_addr;
proxy_set_header X-Forwarded-For $proxy_add_x_forwarded_for;
proxy_set_header X-Forwarded-Proto $scheme;
proxy_redirect off;
}
server_name my.domain.example.com;
ssl_certificate /path/to/https/certificate.crt;
ssl_certificate_key /path/to/https/certificate.key;
}If you want to use HTTPS like in the example config you need to add some additional configurations. Since the HTTPS connections are reversed proxied, the secure connection terminates there, the application will receive a regular HTTP request and django's CSRF protection will kick in.
To solve this, update the env file and either
- manually set a list of your domain names and/or server IPs
CSRF_TRUSTED_ORIGINS=https://my.domain.example.com,https://118.999.881.119If you are unsure what origin to add here, set the debug setting to true, restart and try again, the error message that appears will have the origin prominently displayed. - or set the
X-Forwarded-Protoheader like in the example and setX_FORWARDED_PROTO_HEADER_SET=True. If you do this consult the documentation as there are some security considerations.
You might want to set DJANGO_DEBUG to true while you are debugging this is you
encounter errors.
If everything works correctly, you will want to start the compose file as a
service so that it auto restarts when you reboot the server. If you use systemd,
this can be done with a simple file. Create the file /etc/systemd/system/wger.service
and enter the following content (check where the absolute path of the docker
command is with which docker)
[Unit]
Description=wger docker compose service
PartOf=docker.service
After=docker.service
[Service]
Type=oneshot
RemainAfterExit=true
WorkingDirectory=/path/to/the/docker/compose/
ExecStart=/usr/bin/docker compose up -d --remove-orphans
ExecStop=/usr/bin/docker compose down
[Install]
WantedBy=multi-user.target
Read the file with systemctl daemon-reload and start it with
systemctl start wger. If there are no errors and systemctl status wger
shows that the service is active (this might take some time), everything went
well. With systemctl enable wger the service will be automatically restarted
after a reboot.
Database volume: The most important thing to backup. For this just make a dump and restore it when needed
# Stop all other containers so the db is not changed while you export it
docker compose stop web nginx cache celery_worker celery_beat
docker compose exec db pg_dumpall --clean --username wger > backup.sql
docker compose start
# When you need to restore it
docker compose stop
docker volume remove docker_postgres-data
docker compose up db
cat backup.sql | docker compose exec -T db psql --username wger --dbname wger
docker compose up
Media volume: If you haven't uploaded any own images (exercises, gallery), you don't need to backup this, the contents can just be downloaded again. If you have, please consult these possibilities:
- https://www.docker.com/blog/back-up-and-share-docker-volumes-with-this-extension/
- https://github.com/BretFisher/docker-vackup
Static volume: The contents of this volume are 100% generated and recreated on startup, no need to backup anything
It is sadly not possible to automatically upgrade between postgres versions, you need to perform the upgrade manually. Since the amount of data the app generates is small a simple dump and restore is the simplest way to do this.
If you pulled new changes from this repo and got the error message "The data directory was initialized by PostgreSQL version 12, which is not compatible with this version 15." this is for you.
See also docker-library/postgres#37
# Checkout the last version of the composer file that uses postgres 12
git checkout pg-12
# Stop all other containers
docker compose stop web nginx cache celery_worker celery_beat
# Make a dump of the database and remove the container and volume
docker compose exec db pg_dumpall --clean --username wger > backup.sql
docker compose stop db
docker compose down
docker volume remove docker_postgres-data
# Checkout current version, import the dump and start everything
git checkout master
docker compose up db
cat backup.sql | docker compose exec -T db psql --username wger --dbname wger
docker compose exec -T db psql --username wger --dbname wger -c "ALTER USER wger WITH PASSWORD 'wger'"
docker compose up
rm backup.sqlIf you want to build the images yourself, clone the wger repository and follow
the instructions for the devel image in the extras/docker folder.
Feel free to contact us if you found this useful or if there was something that didn't behave as you expected. We can't fix what we don't know about, so please report liberally. If you're not sure if something is a bug or not, feel free to file a bug anyway.
- discord: https://discord.gg/rPWFv6W
- issue tracker: https://github.com/wger-project/docker/issues
- twitter: https://twitter.com/wger_project
All the code and the content is freely available:
The application is licenced under the Affero GNU General Public License 3 or later (AGPL 3+).