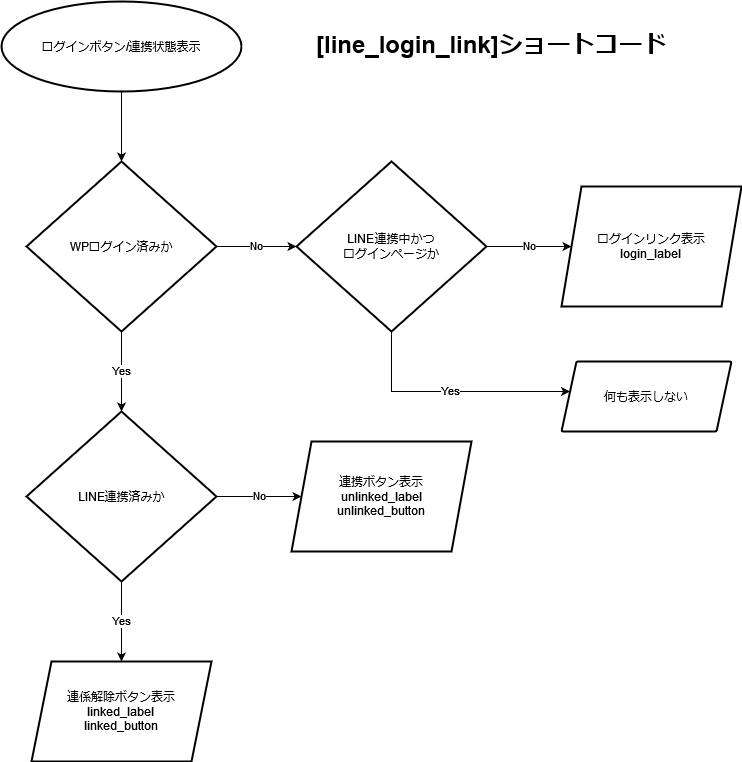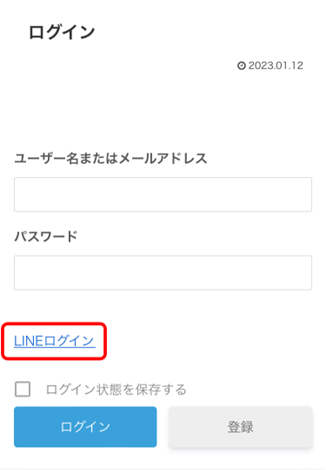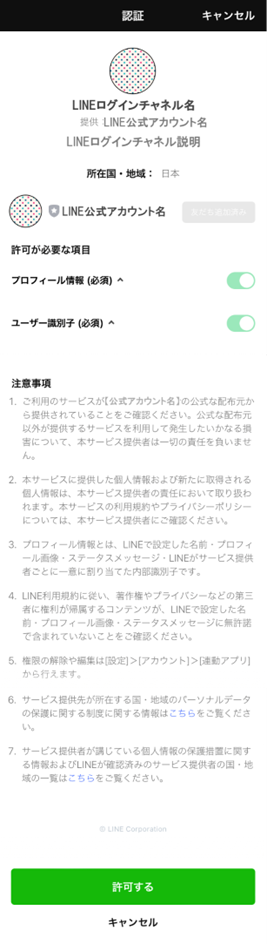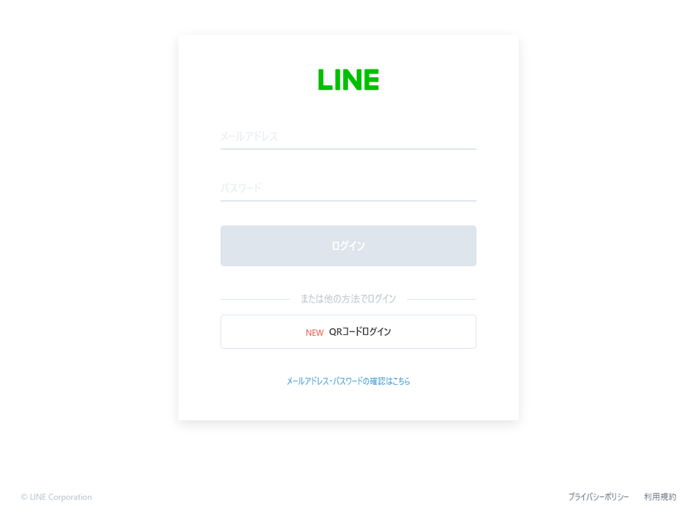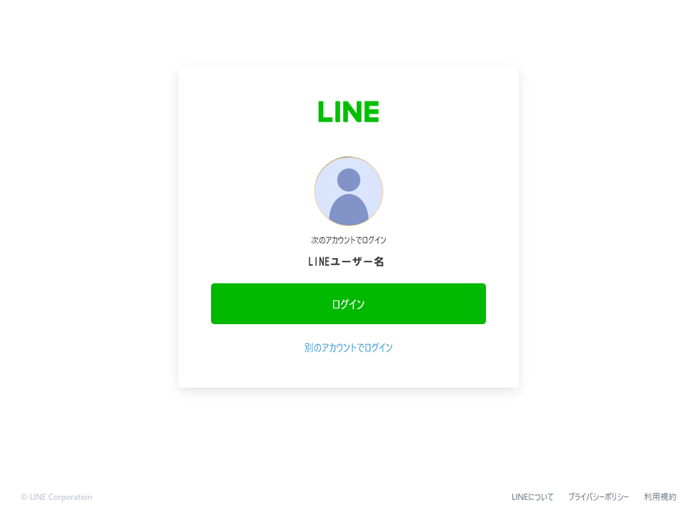This plugin is for adding the ability to log in with your LINE account to WordPress.
- Feature to log in to WordPress using your LINE account. Add social login functionality to Wordpress.
- Can work with both new and existing users
- Can integrate with LINE Connect. (You need to Link Login channel and LINE Bot in LINE Developers)
LINE Login → Sign up as a new WP user → Complete linking.
- The LINE Login plugin does not include user registration functionality. Therefore, please consider using membership site building plugins such as Ultimate Member or Simple Membership.
- If you plan to handle user registration on your own, please make sure to call the user_register action hook after the user registration process is completed.
- LINE Login → WordPress Login → Link Account
- If you are already logged in, you can link your account by going to the linking menu and selecting LINE Login → Link Account.
- You can also link your account by using the user-specific login link → LINE Login → Link Account.
- (If you set up automatic account creation) LINE Login → Create and link WordPress users.
- (Use email as key is Enable) LINE Login → Link to any WordPress user with a matching email address.
Since this plugin is not available in the WordPress plugin directory, you will need to download the ZIP file and upload it from your WordPress admin panel.
- Download the "wplinelogin.zip" file from the latest release in the Assets section on GitHub/wplinelogin.
- Log in to your WordPress admin panel, go to the "Plugins" menu, and select "Add New."
- Click on "Upload Plugin."
- Click on "Choose File" and select the ZIP file you downloaded earlier. Then click "Install Now."
- After the installation is complete, activate "WP LINE Login" from the list of plugins in the admin panel.
Please create a static page with the slug linelogin. The content of this page can be empty.
Create another page with the slug linemessage, and insert the shortcode [line_login_message] into its content.
- Firstly, create a LINE Login channel in LINE Developers.
- Make sure to note down the Channel ID and Channel Secret.
In LINE Developers, open the "LINE Login" settings, and add the permalink of the "linelogin" page you created earlier to the "Callback URL" field.
If your permalink structure is set to "Post name" (%postname%), it should look like this:
WordPress Site URL/linelogin/
For example: https://example.com/linelogin/
If your permalink structure is set to "Plain," it will look like this: http://example.com/?page_id=1.
- Navigate to the "Settings" → "LINE Login" menu to open the LINE Login settings page.
- Enter the Channel ID and Channel Secret that you previously noted into their respective input fields in the "Channel" tab.
- Change the Encryption Secret to a suitable alphanumeric value.
- Open the "Page Settings" tab and configure the slugs for each page according to your website.
- Save your settings.
You can add LINE Login links to your site, and you can also display LINE Login links using shortcodes.
[line_login_link]
This shortcode serves two purposes:
- Displaying a link for LINE Login.
- Displaying the linking status between the WP user and their LINE account, as well as the link for linking/unlinking.
The content displayed depends on the user's login status. If the user is not logged in, the login link is displayed. If the user is logged in, it will display the linking status and the link for linking/unlinking.
The shortcode display flow looks like this:
Pages where it's recommended to display the shortcode:
- Login page (below the login form)
- User profile editing page
You can perform LINE Login and linking without using the shortcode by appending query parameters to the permalink of the "linelogin" page.
There are four types of parameters available to initiate LINE Login, each serving a different purpose:
If a user logs in with an unlinked LINE account through this link, they will be redirected to the WordPress login page.
- ?sll_mode=login (Default)
If a user logs in with an unlinked LINE account through this link, they will be redirected to the sign up page.
- ?sll_mode=signup
- ?sll_mode=register
This is used for users who are already logged in to initiate or unlink their LINE account. After linking or unlinking, they will be redirected to the message page.
- ?sll_mode=link
- ?sll_mode=unlink
You can customize the text for links, linking status messages, and button labels using parameters in the shortcode.
Label for the login link.
Status message when LINE is not linked. Default is "Unlinked to LINE"
Label for the button that appears when LINE is not linked. Default is "Link."
Status message when LINE is linked. Default is "Linked to LINE."
Label for the button that appears when LINE is linked. Default is "Unlink."
In some settings, unlinking an automatically created account may result in account deletion. This is the label for that case. Default is "Delete."
[line_login_link login_label="LINE Login" unlinked_label="You are not linked." linked_label="You are already linked." unlinked_button="LINK" linked_button="UNLINK"]
//login link
<a href='https://example.com/linelogin/' class='line-login-link login'>[login_label]</a>
//Display status: Unlinked to LINE
<span class='line-login-label unlinked'>[unlinked_label]</span>
<a href='https://example.com/linelink/' class='line-login-link unlinked'>[unlinked_button]</a>
//Display status: Linked to LINE
<span class='line-login-label linked'>[linked_label]</span>
<a href='https://example.com/lineunlink/' class='line-login-link linked'>[linked_button]</a>
The following shortcode is used to display messages upon the completion of LINE linking and to prompt users to log in with their WordPress accounts if they are not linked to LINE:
[line_login_message]
In addition to adding this shortcode to the LINE Login Message page (linemessage) you created initially, adding it to the following pages will make it easier for users to understand when they need to log in with their WordPress accounts:
- Login page
- New user sign up(registration) page
When you initiate LINE Login from a login page with the redirect_to parameter in the URL, it will redirect to the URL specified in redirect_to after LINE Login is completed.
The flow goes as follows: Access a page that requires login while not logged in → Redirect to the login page → Perform LINE Login → Redirect to the original access destination URL.
If you know the LINE User ID (a 33-character alphanumeric string starting with "U," not the LINE username), you can manually link a specific WordPress user to that LINE User ID.
To do this, open the information editing page for the WordPress user you want to link from the user list page in the admin panel. In the LINE Login Linking section, enter the LINE User ID of the LINE account you want to link and save it.
You can obtain the LINE User ID from your LINE Developers account if it's your own ID. For other cases, you can obtain it using the Messaging API's webhook or, for premium or authenticated accounts, from the user list retrieval endpoint.
Set Channel Secret to Messaging API secret. Link LINE Bot to your LINE login channel from Linked LINE Official Account setting at Add friend option in LINE Developers.
If you are logged in to the LINE app on your smartphone, you will be directed to the authorization screen, so the login page is not displayed (it briefly switches to the LINE app and shows that you are logged in).
If your browser's cookies contain previously logged-in LINE account information, you will see a single sign-on screen to log in with that account. If your browser does not have those cookies, you will see the login screen for entering your email and password.
You can configure settings through the LINE Login settings page.
It's possible to change the content of messages and the URLs of various pages.
The setting of the LINE login channel to be used.
The slug settings for various pages.
Settings for various messages.
This setting determines whether logging or not.
Setting for Log file path.
When user logged in with LINE login, if there is no WordPress user linked to that LINE account, a WordPress user is automatically created and made linked. A login ID and password will be automatically created for user. Users cannot know the automatically created WordPress password. Therefore, users should reset their password and set a new one.
In order to automatically create a WordPress account with a pre-configured email address, you must have completed an application for permission to obtain an email address for the LINE Login channel you are using from LINE Developers.
You can apply by setting up a privacy policy on your site that describes the purpose of obtaining and using email addresses and submitting a screenshot of the policy.
In the case of an automatically created WordPress account, unless Use email as key is enable or user has reset their password,the user does not retain the password, so if unlink, the user may not be able to log in to that WordPress account again.
- Just unlink , remain account This is not recommended. Because Unless Use email as key is enable or notify password when register, there will be no way to log back into a WordPress account.
- Delete Account Delete the WordPress account when unlink the automatically created WordPress account. Please note that all user-generated content and other information will also be deleted.
- Disable unlinking For automatically created WordPress accounts, user will not be able to unlink from their LINE account.
Link to a WordPress account that matches the email address registered on LINE account. (User LINE login with a LINE account that is not linked to any WordPress account. Also the WordPress account is not linked any LINE account)
In order to use this feature, you must have email addresses permission in your LINE Login channel.
You can obtain a user-specific LINE Login link from the user information editing page in the admin panel (/wp-admin/user-edit.php). You can send this link individually to users via LINE messages or other means. Users can click the link to establish a connection without entering their WordPress ID/password.
When a user performs LINE Login through this LINE Login link, even if they are not logged in to WordPress, they will be linked to the logged-in LINE User.
- If a LINE account that is already linked to another WordPress user logs in: → The WordPress user linked to the LINE account will not change.
- Link expiration: → None
- Deactivation method for links: → None (You can deactivate them in bulk by setting them to "Not in use")
This setting determines whether the option to add friends to LINE official accounts is displayed when users log in to LINE, and if so, at what timing. For more information, please see Add a LINE Official Account as a friend when logged in (add friend option).
- Do not display
- Display on authorization screen (bot_prompt=normal)
- Display after authorization screen (bot_prompt=aggressive)
Setting for the initial login method to display when automatic login is not possible.
- Email and password
- QR Code
Setting to allow LINE linking only for friends of the official account.
If the setting is to allow linking only to friends, a link between the LINE Login channel and the official LINE account (Messaging API) is required. (See the section on linking with WP LINE Connect)
For more complex customizations, we offer paid services. Please contact us here if you have specific customization requirements.
- WordPress 4.9.13 or higher
- Ship
- To all those who have used this plugin.
- GPLv3