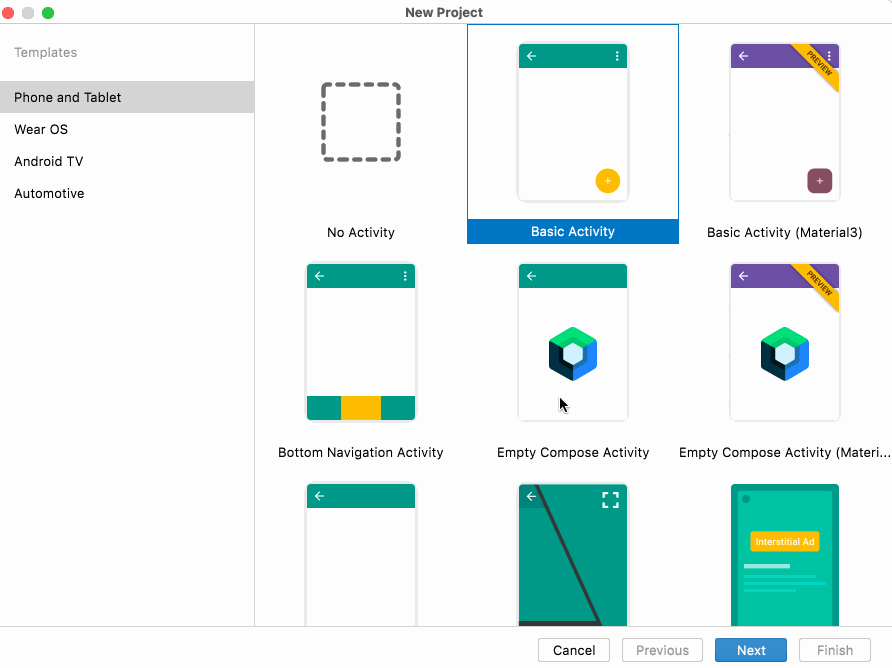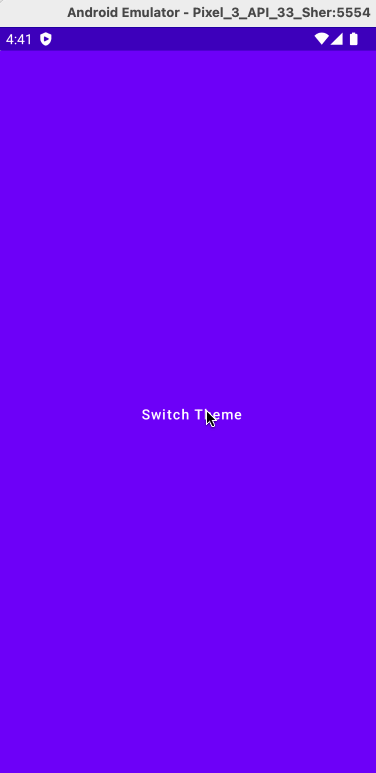Author: Sher Sanginov
Overview
In this lab, you learn how to add a button to an Android application that toggles the app between two themes using the Jetpack Compose library.
Jetpack Compose is Android's new framework for building UI. It simplifies and accelerates UI development and makes Android development a lot more enjoyable, even for beginners.
In this lab you will learn:
- how
Jetpack Composeworks - how to use composable functions to build your app UI (e.g adding buttons)
- how to use Material theming to theme your app
- how to use view models to seperate business logic from the UI
- how to use states to re-render your UI
https://developer.android.com/jetpack/compose/mental-model
Required Features
In this step, we’ll create a new project using Android Studio. Click on File -> New Project. You should see a dialog pop up that offers you a list of templates to start your project with. Go ahead and choose Empty Compose Activity. The name of our app will be themeSwitcher and minSdkVersion will be API 27. MinSDK is the minimum version of the Android operating system required to run your application. As you may already be familiar, Android operating system has been released in 2008 and since then, there has been lots of different versions released for public.
In the left pane, you should see a list of project files:
Click on the MainActivity.kt file.
This is the main screen of our app. You can think of an activity as the window in which the app draws its UI such as buttons, images, etc.
We have a class called MainActivity which inherits from ComponentActivity. ComponentActivity is provided to us by the Android framework and exposes list of APIs and lifecycle methods for us to use. In Android, your acitivity will have a lifecycle. For example, when you launch your app, your activity is first created. When you close your app, your activity is detroyed. There are many other lifecycle method tied to an activity which will cover in other labs.
We see that our MainActivity overrides a function called onCreate(). This means whenever we launch this activity, this function is executed. As a result, this is where we should setup our UI such as adding buttons, images, etc.
In this step, we’ll setup our UI. We will be using modern UI library called Jetpack Compose.
Jetpack Compose allows you to create your app's UI programmatically using composable functions. To create a composable function, you just add the @Composable annotation to the function name. Each function will represent parts of your app's UI. You can think of your functions as different components of your UI. This Greeting composable function takes name as function parameter and renders this text on the screen. Compose library provides other commonly used composable functions such as Button, Text, InputField, etc so you don't have to create them from scratch. You can simply call them inside your composable function. In our example, we are calling Text composable function inside our Greeting function to render text.
For example, to create this UI, you will break the UI into components (i.e composable functions).
You can start with a bottom up or top down approach to break your UI into composable function (or components). If we start top down here's a list of components (i.e composable functions) we need to have:
- The whole sign in form (red)
- SubmitButton (green):
- Label (pink)
- Input (orange)
- PasswordInput (light blue)
If we were to build this UI in our Android app, we create 5 seperate composable functions that render different views such as inputBox, label, button.
Now that you have an idea on how Jetpack Compose UI works, let's go back to our MainActivity.kt and modify our Greeting function to render a single button instead. Instead of using Text, we will use Button function provided to us by Compose library.
We can hover over the Button or cmd + left mouse click(on Mac) to see what parameters Button function takes.
It takes bunch of parameters but for now, all we need is first and last parameter. The first parameter of the function is onClick. This mean you can tell the button what to do whenever it's clicked. The type of this onClick parameter is an anonymous function. Anonymous functions (lambdas) can be passed to other functions as parameters. They are denoted just like regular function in this format: (params) -> Return Type; hence onClick: () -> Unit takes a function that takes no parameters and returns nothing. For example, we can pass it this anonymous function as argument. Just like regular Kotlin functions, we have the body of our anonymous function inside curly brackets.
Now, we need to pass one more argument to Button. The last parameter our button takes is content. If we look at the type of the content, it's also anonymous function but has to be composable function. This means we can call other composable functions inside our Button to display text or images. Let's call Text function and pass it "Switch theme" as parameter.
Finally, we now have button that says "Switch theme". You should now be able to run the app using the run icon on the top right. You can click on the button. After you click, you can check the logcat for Button is clicked log which we added to onClick as an argument.
Now that you are comfortable with creating composable functions, let's look back at the content of onCreate method in MainActivity. As mentioned above, we set the UI of our component inside onCreate by calling our composable functions. To be able to call our composable function inside non-composable function (i.e onCreate), we have to use setContent { } provided to us by the Compose library.
You can see that the first composable function we are calling is ThemeSwitcherTheme. This composable function was generated when we created the project and it gives default theme, styling, colors, and appearance to our app. We can cmd+left mouse click (mac) on its name and look at the function content.
As you see, this function takes 2 parameters. The first parameter is darkTheme which is basically a Boolean that tells whether we should be using dark theme or light mode colors. The second parameter is content that takes composable anonymous function as argument similar to previous Button example. If we look at the body of the function, it chooses color light/dark color palletes based on the darkTheme parameter and uses MaterialTheme as our default app theme. Material Theming is design system library provided to us by Android which provides default theming for our app. You can create your own theme from scratch but it's out of the scope of this lab.
Now, looking back, we can see that we are calling Surface composable inside the content of our ThemeSwitcherTheme composable. You can think of ThemeSwitcherTheme as parent and all the children will inherit the appearance of the parent. Surface is another composable function provided to us by Android library which gives its content some elevation and few other properties such as backround. We finally call our Greeting composable inside Surface to render our Button. This is how our entire UI is rendered.
Our goal is to switch back between light/dark mode whenever we click on Switch mode button. We know that our parent ThemeSwitcherTheme function takes darkTheme boolean argument. But, how do we pass this argument to ThemeSwitcherTheme from Greeting. Isn't Greeting function a child of ThemeSwitcherTheme composable?
This is where the states come in. In Jetpack compose, each composable function can have some state. In real world, you could have a light bulb with 2 states: on or off and your normally turn it on/off every day. Whenever you turn it on, your lightbulb lights go on or else lights go off.
In a similar fashion, composable functions can have a state and when that state changes, they automatically re-run (or recompose) to update the UI.
To create mutable state in Android, we can use MutableStateFlow provided to us by Android coroutines library. To make sure our business logic is seperated from our UI logic, we will use a viewmodel class. Go ahead and create a new file called MainViewModel.kt
We created mutable isDarkModeEnabled state which we will pass to our composable function. In your MainActivity.kt, go ahead and initialize your viewmodel.
To tell our composable function about this new state, we will use this helper method called collectAsState and then pass the state to our ThemeSwitcherTheme as argument.
The default value of our darkModeEnabled state is False. We need to change the state whenever we click the button. How do we do that?
We can change simply change the state inside onClick parameter of the button. First, we can get rid of Greeting function and instead directly call Button inside Surface function.
Now, instead of logging a message to Logcat, we can call viewModel.enabledDarkMode() or viewModel.disableDarkModel() depending on the current theme of the app. We can do a simple if-else check:
Now, whenever we click the button, the state will change which causes our UI functions to re-run. Since we are passing dark mode state value to ThemeSwitcherTheme as argument, ThemeSwitcherTheme will use dark mode color palletes whenever the our darkModeEnabled state is set to True.
Let's run the app and observe: