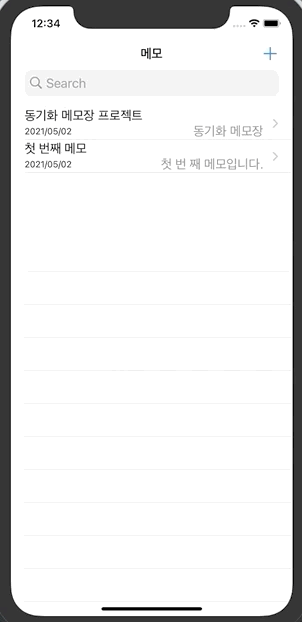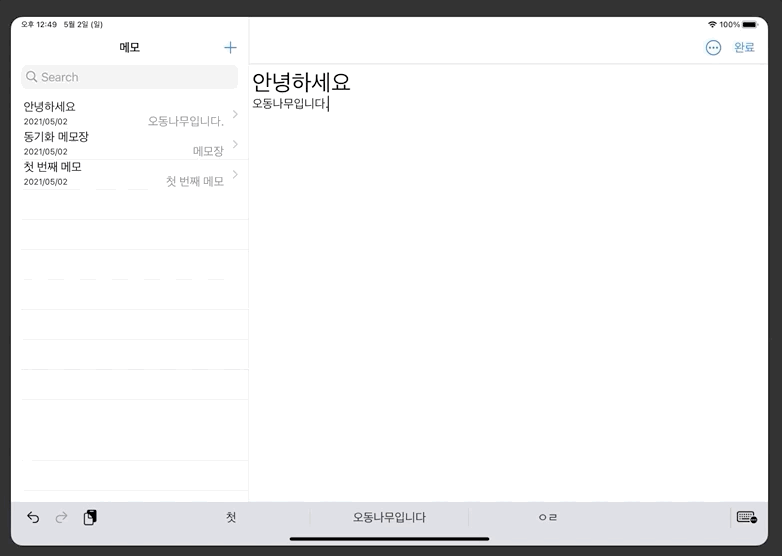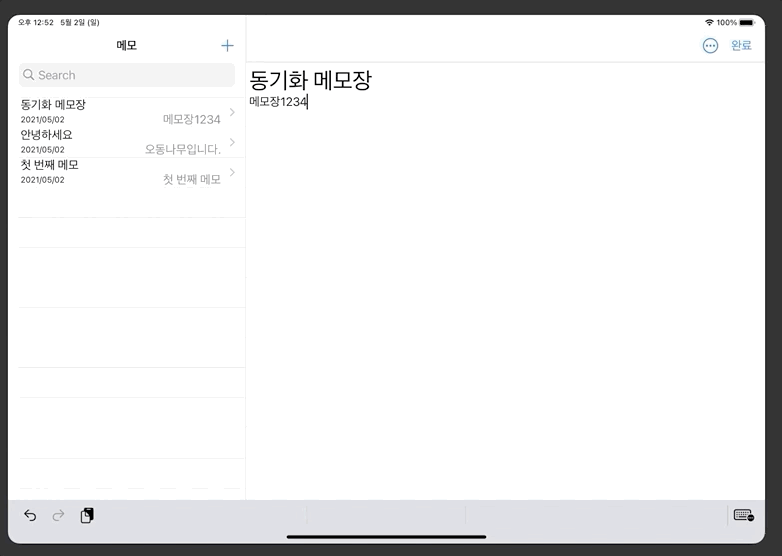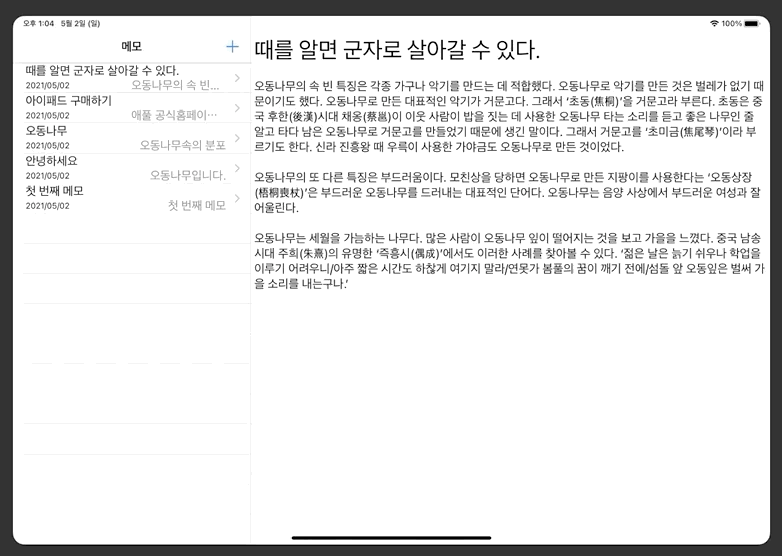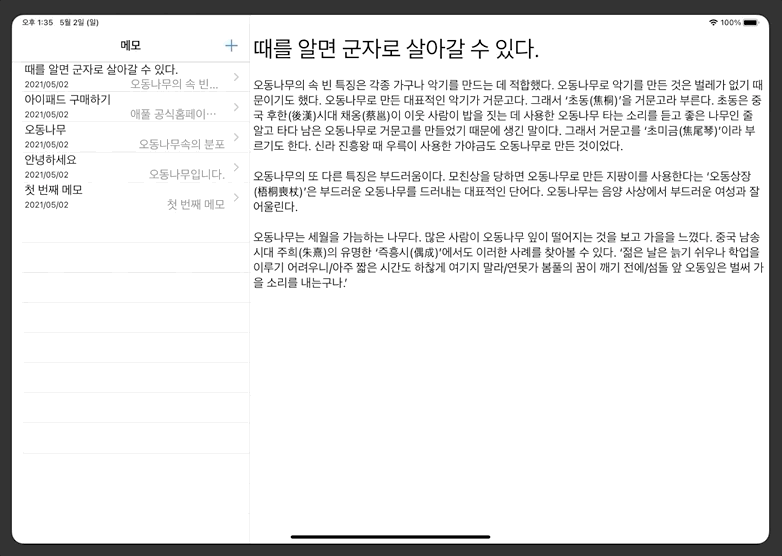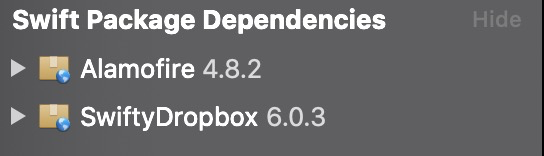CoreData와 dropbox와 연동하여 변경사항을 실시간으로 연동할 수 있는 메모장
- 프로젝트 진행 기간: 2021.2.15 ~ 2021.3.5
- 팀 프로젝트: Green, 오동나무
- 구현 키워드: CoreData, Delegate Pattern, Locale, SPM, Swift, TableView RowAction, UISplitView, UITableView, UITextField
- UISplitView 사용하여 SizeClass에 대응하도록 구현
- 메모를 입력하면 title과 body가 분리되도록 구현
- 메모를 수정하면 tableView에서 최상단으로 이동하도록 구현
- textView의 변동사항이 tableView에 실시간으로 반영되도록 구현
- 메모장은 CoreData를 이용하여 저장
- action Sheet를 이용하여 공유, 삭제 버튼 추가
- 삭제 버튼으로 메모를 삭제할 수 있으며, tableView에서 스와이프로도 삭제 가능하도록 구현
- 공유버튼은 UIActivityViewController로 UI만 구현
- 메모장 검색이 가능하도록 Search Bar 구현
- UITextView의 dataDetectorType을 이용하여 메모장에 URL, 번호, 이메일 등을 입력하면 자동으로 감지하고 동작하도록 구현
- 현재 DataDetectorType가 일반 텍스트와 동일하게 표시되는 문제는 해결하지 못함.
- Swift Package Manager를 활용하여 Dropbox 클라우드 연동
MemoListTableViewController는 MemoContentsViewController의 내용과 변경사항에 대해서 실시간으로 메세지를 받아 업데이트하도록 구현해야 했습니다. 이에 대해 결합도를 낮추기 위해 처음에는 NotificationCenter를 이용하여 구현하였으나 코드리뷰를 받은 후 결과적으로 Delegate Pattern을 사용하게 되었습니다.
enum NotificationName: String {
case updateTableViewList = "updateTableViewList"
case deleteCell = "deleteCell"
case moveCellToTop = "moveCellToTop"
case resignFirstResponder = "resignFirstResponder"
}
extension MemoListTableViewController {
...
private func setUpNotification() {
NotificationCenter.default.addObserver(self, selector: #selector(updateTableViewList), name: NSNotification.Name(NotificationName.updateTableViewList.rawValue), object: nil)
NotificationCenter.default.addObserver(self, selector: #selector(deleteCell), name: NSNotification.Name(rawValue: NotificationName.deleteCell.rawValue), object: nil)
NotificationCenter.default.addObserver(self, selector: #selector(moveCellToTop), name: NSNotification.Name(rawValue: NotificationName.moveCellToTop.rawValue), object: nil)
}
...
}NotificationCenter를 사용할 경우 다수의 객체에게 메세지를 보낼 수 있고, UserInfo를 통해 정보를 전달할 수 있는 장점이 있었지만 이 경우 해당사항이 없다고 판단했고, Notification.Name 문자열을 관리해주어야 한다는 것이 불편하게 느껴졌습니다. 코드리뷰에서 protocol 이라는 힌트를 얻어 Delegate Pattern에 대해 알게되었고 적용해보았습니다.
protocol TableViewListManagable: class {
func updateTableViewList()
func deleteCell(at indexPathRow: Int) throws
func moveCellToTop()
func changeEnrollButtonStatus(textViewIsEmpty: Bool)
}Delegation 패턴은 protocol을 사용하기 때문에 Notification보다 명확한 메서드를 사용할 수 있다는 점이 좋았습니다. 또한 제 3의 객체인 NotificationCenter을 사용하는 것보다 코드를 구조적으로 작성하고 관리하고 용이했습니다.
하지만 이때 NotificationCenter에 비해 객체 간의 결합도 측면에서는 불리해지기도 했습니다. (TableViewListManagable를 채택하는 프로퍼티를 만들어 할당해주어야하기 때문.) 그러나 Delegate 패턴으로서 얻는 가독성과 명확해진 객체 간의 관계의 이점이 더 크다고 생각하여 결과적으로 Delegate 패턴을 채택하게 되었습니다.
class MemoContentsViewController: UIViewController {
...
let disclosureBarButton = UIBarButtonItem(image: UIImage(systemName: "ellipsis.circle"), style: .plain, target: self,action: #selector(showActionSheet))
...
}class CoreDataSingleton {
...
let appDelegate = UIApplication.shared.delegate as! AppDelegate
let context = appDelegate.persistentContainer.viewContext
...
}위와 같은 식으로 코드를 작성할 경우 에러가 발생했습니다.
클래스는 모든 프로퍼티가 초기화된 후에 초기화되기 때문에 위와 같이 정의한 프로퍼티에서 self라는 클래스 자체, 혹은 appDelegate와 같은 프로퍼티가 아직 초기화되지 않은 상태에서는 프로퍼티 초기화를 할 수 없었습니다.
이 문제들은 메서드 안에서 프로퍼티를 초기화하거나, lazy var를 사용하여 해결해줄 수 있었습니다. 지연 저장 프로퍼티는 코드가 최초로 사용되는 시점에 초기화가 이루어집니다.
하지만 지연 저장 프로퍼티는 변수로만 사용 가능하기 때문에 반드시 상수로 선언되어야 하는 경우라면
- 메서드 내부에서 초기화를 하거나,
- Optional 타입을 사용하거나,
private(set) lazy var를 사용하는 방법이 있을 것 같습니다.
Optional을 사용하는 경우에는 nil 값이 들어갈 수 있다는 점과 옵셔널 바인딩을 해주어야하는 번거로움이 있고, private(set) lazy var를 사용하는 경우에는 초기화 후 값이 변경되지 않기 때문에 원하는 시점에 초기화되도록 주의해야할 것 같습니다.
메모장에서 URL, 전화번호 등을 인지하여 알맞게 동작하게 하려면 UITextView의 dataDetectorType 프로퍼티를 이용해야했습니다. 하지만 dataDetectorType은 isEditable이 false일 때에만 유효한데 단순히 isEditable 값을 false로 해줄 경우 텍스트를 수정할 수 없었기에 까다로웠습니다. 만약 isEditable 값을 false로 해주더라도 TextView를 터치하면 터치한 지점이 아닌 텍스트의 제일 마지막 부분에 커서가 찍히는 문제가 있었습니다.
TextView 터치시 dataDetectorType을 터치하면 해당 URL로 이동하고, 그 외의 부분을 터치하면 터치한 지점에서 편집이 가능하도록 구현하고 싶었습니다.
아래는 한 외국 블로그를 참고해서, 다른 캠퍼들에게 물어가며 작성하게된 코드입니다.
// MARK: dataDetectorTypes & isEditable
extension MemoContentsViewController {
@objc func textViewDidTapped(_ recognizer: UITapGestureRecognizer) {
if memoTextView.isEditable { return }
guard let textView = recognizer.view as? UITextView else {
return
}
let tappedLocation = recognizer.location(in: textView)
let glyphIndex = textView.layoutManager.glyphIndex(for: tappedLocation, in: textView.textContainer)
if glyphIndex < textView.textStorage.length,
textView.textStorage.attribute(NSAttributedString.Key.link, at: glyphIndex, effectiveRange: nil) == nil {
placeCursor(textView, tappedLocation)
makeTextViewEditable()
navigationItem.rightBarButtonItems?.insert(finishButton, at: 0)
}
if glyphIndex >= textView.textStorage.length {
makeTextViewEditable()
}
}
private func placeCursor(_ myTextView: UITextView, _ location: CGPoint) {
if let tapPosition = myTextView.closestPosition(to: location) {
let uiTextRange = myTextView.textRange(from: tapPosition, to: tapPosition)
if let start = uiTextRange?.start, let end = uiTextRange?.end {
let loc = myTextView.offset(from: myTextView.beginningOfDocument, to: tapPosition)
let length = myTextView.offset(from: start, to: end)
myTextView.selectedRange = NSMakeRange(loc, length)
}
}
}
private func makeTextViewEditable() {
memoTextView.isEditable = true
memoTextView.becomeFirstResponder()
}
}- UITapGestureRecognizer의 location 메서드로 터치 지점을 알아낼 수 있습니다.
- 텍스트 문자와 레이아웃 및 표시를 조정하는 객체인 NSLayoutManager의
glyphIndex(for:in:)메서드로 glyph의 index 값을 구합니다. (* glyph: 정보 기술에서 문자의 모양이나 형태를 나타내는 그래픽 기호) - glyphIndex가 text 중간에 위치하는지, text 밖에 위치하는지, link로된 dataDetectorType인지 구분하여 코드를 작성합니다.
placeCursor(_myTextView:_location:)메서드는 터치지점에서 가장 가까운 위치에 커서를 가져다 놓습니다.
하나의 TextView에서 Title과 Body을 구분해주어야 했습니다. 만약 Title과 Body 프로퍼티를 따로 만들 경우에는 처음 메모장을 불러올 때에는 깔끔하게 불러올 수 있었지만 실시간으로 메모를 작성해야할 때에는 구분해주기 쉽지 않았습니다. 그 결과 Title과 Body를 묶어 하나의 text로 관리하는 방법을 찾게 되었습니다.
class MemoContentsViewController: UIViewController {
func makeAttributedString(text: String) -> NSAttributedString {
let attributedText = NSMutableAttributedString(string: text)
let splitedString = text.split(separator: "\\n")
let titleFontSize = UIFont.preferredFont(forTextStyle: .largeTitle)
let bodyFontSize = UIFont.preferredFont(forTextStyle: .body)
let enterCount = countEnter(text: text)
guard let title = splitedString.first else {
attributedText.addAttributes([.font: titleFontSize], range: NSRange(location: 0, length: text.count))
return attributedText
}
attributedText.addAttributes([.font: titleFontSize], range: NSRange(location: 0, length: title.count))
attributedText.addAttributes([.font: bodyFontSize], range: NSRange(location: title.count, length: text.count - title.count))
let titleCount = title.count + enterCount
let bodyCount = text.count - titleCount
attributedText.addAttributes([.font: titleFontSize], range: NSRange(location: 0, length: titleCount))
attributedText.addAttributes([.font: bodyFontSize], range: NSRange(location: titleCount, length: bodyCount))
return attributedText
}
}
extension MemoContentsViewController: UITextViewDelegate {
...
func textView(_ textView: UITextView, shouldChangeTextIn range: NSRange, replacementText text: String) -> Bool {
textView.attributedText = makeAttributedString(text: textView.text)
textView.selectedRange = range
return true
}
}- NSMutableAttributedString 클래스를 이용하면 원하는 문자열의 속성을 변경할 수 있습니다.
- NSRange를 이용하여 Title과 Body의 영역을 나누어주었습니다.
- UITextViewDelegate의
textView(_:shouldChangeTextIn:replacementText:)메서드를 사용하여 TextView의 Text를 NSMutableAttributedString으로 변경해주었습니다.
- 코어데이터를 비롯하여 메모장과 관련된 다양한 기능들을 경험해볼 수 있어서 좋았습니다.
- 외부 라이브러리(dropbox)를 사용해보았는데 코드가 어떻게 짜여져있는지 쉽게 파악하지 못했습니다. 관심있는 라이브러리를 열어보는 것도 좋은 공부가 될 것 같습니다.
- 지금까지의 프로젝트 중에서 가장 많은 양의 코드를 작성하는 프로젝트였습니다. 프로젝트를 진행하면서 코드를 수정할 일이 생기면 연쇄적으로 해결해야하는 문제가 발생하기도 했고, 코드가 쉽게 찾아지지 않는 경우도 있었습니다. 앞으로 이보다 더 많은 양의 코드를 자주 만나고 작성하게 될텐데, 가독성과 유지, 보수에 유리한 설계의 중요성을 절실하게 깨달을 수 있는 프로젝트였습니다.