An add-on for Blender 3D editor, version 3.x.
This add-on enables fast switching between mesh selection modes.
The add-on provides two actions to which buttons can be assigned:
- object.mca_mesh_selection_mode_previous – switch to a previous mesh selection mode;
- object.mca_mesh_selection_mode_next – switch to a next mesh selection mode.
Mode switch happens only if a single selection mode is enabled. E.g., if you enable two selection modes at the same time, the add-on will not do any changes to the enabled selection modes.
The original, built into Blender, method of switching between different
selection modes in the mesh editing process is quite difficult. It requires a
user to look at the keyboard, remember which button is which mode and then
press a button 1, 2 or 3 depending on a mode selected. Some other 3D
editors, like the Lightwave 3D editor, provide another, a much more convenient,
way of changing the selection mode. Which method ? Cycling through available
modes with a key which is very easy to use. This add-on tries to implement the
same functionality as in the Lightwave 3D editor in the Blender editor. With
this add-on you can, for example, switch between selection modes with just a
single key of a keyboard or a mouse.
- Start the Blender. Make sure that Blender's version is 3.1 or later.
- Open menu: Edit -> Preferences -> Add-ons ->
Install... - Select the python file (*.py) with this add-on and press the
Install Add-onbutton.
The add-on will be added into a Mesh category. - Find the add-on in the list and enable it with a checkbox.
- In the same Preferences window select the Keymap on the left side.
- Navigate to the 3D View -> Mesh -> Mesh (Global) section.
- Press
Add Newin this section. A none item will appear. - Modify the empty item changing its none action to one of the following:
- object.mca_mesh_selection_mode_previous – if you want to switch to a previous mesh selection mode;
- object.mca_mesh_selection_mode_next – if you want to switch to a next mesh selection mode.
- Assign a button to the action. It may be a keyboard key, a mouse button or anything you like.
- Enjoy the Blender editor which is now more comfortable to use.
Below is an example of assignment of Alt + Mouse Scroll Wheel to both actions.
Screenshot's width is about 1000 px. To see it, you might need to open the page in a full screen.
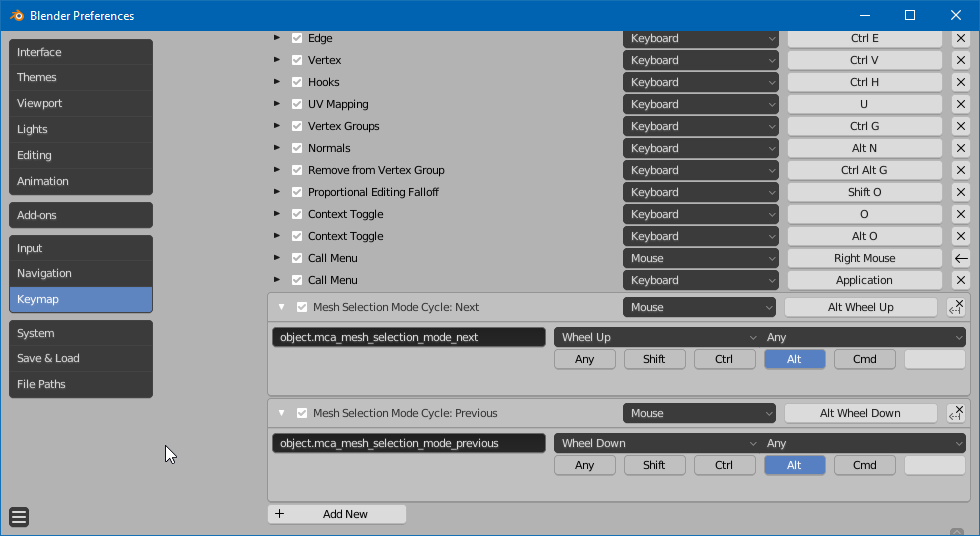
Enter the mesh editing mode. Press your key combination.
If you had a single selection mode enabled, it will be switched to a next or a
previous mesh selection mode depending on your settings.
Unfortunately, modern versions of Blender editor have bugs with controls. For some reason the developers of Blender decided to assign hundreds of actions to the Press event instead of the Click event. If your newly assigned key does not work, do check if there are any Press events assigned to the same key. For some reason Press events hijack other events and break the program. Me myself had to spend hours searching for the problem cause, and I had to re-assign hundreds of bindings to make my new bindings work. Be aware!