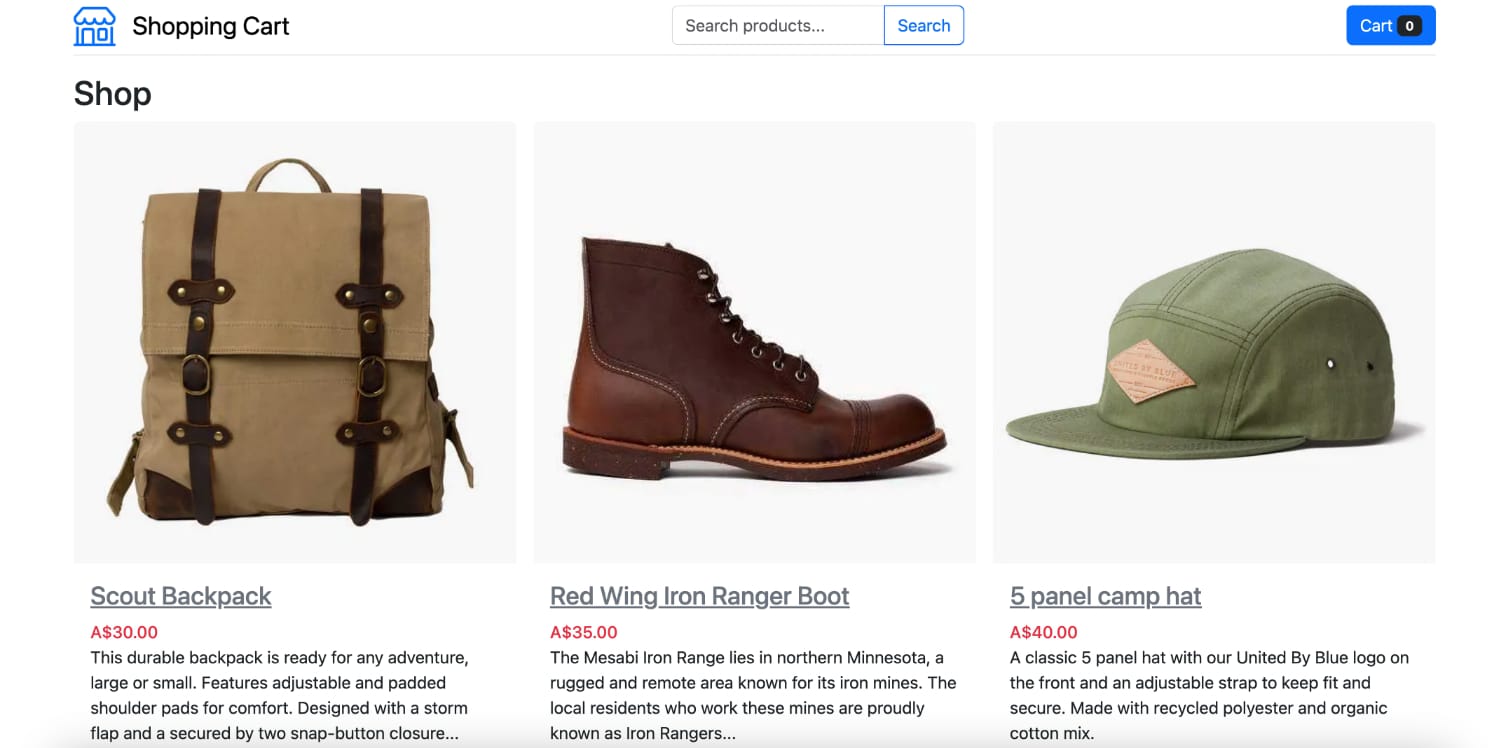A superfast shopping cart built with Next.js and Prisma. Supports Stripe, Verifone and Square (beta) payment gateways + the addition of payment gateways using modular design.
You can see a working demo here: https://nextjs-checkout.markmoffat.com
Run command: yarn install
Run command: yarn run dev
Run command: yarn run build
Run command: yarn run test
Run command: yarn run lint
nextjs-checkout uses Next.js config which uses .env files.
This means you able able to use multiple config files for your different environments. .env as base then .env.development and .env.production. For secrets, you can store them in .env.local.
Note: .env, .env.development, and .env.production files should be included in your repository as they define defaults. .env*.local should be added to .gitignore, as those files are intended to be ignored. .env.local is where secrets can be stored.
The admin portal is access via /admin (eg: http://localhost:3000/admin). Authentication uses Github by default but this can be extended using NextAuth.js setting your chosen provider in /pages/api/auth/[...nextauth].ts.
You will need to setup a new app in Github.
- Visit Github apps
- Click
New Github App - Enter the name of the app
- Enter the homepage URL of your website
- In the
Callback URLenter your domain followed by/api/auth/callback/github. For example:https://example.com/api/auth/callback/github - Click
Create Github App
Once complete, you will need to setup the following environment variables in your .env:
GITHUB_CLIENT_ID=clientid-here
GITHUB_SECRET=secret-hereYou can then visit /admin on your website which will guide you through authorising with Github.
nextjs-checkout uses Prisma ORM meaning you can use a PostgreSQL, MySQL, MongoDB, SQLite, CockroachDB, or Microsoft SQL Server database.
Connecting to your database is done through the Prisma config file prisma/schema.prisma. See here for the config options for your chosen database.
You will most likely need to make small changes to the prisma/schema.prisma if you are not using postgres which is the default supported DB. Included is an example Mongodb file here: prisma/schema-mongodb-example.prisma.
- Setup DB string into the
DATABASE_CONNECTION_STRINGenvironment variable in your.envfile. - Start the app with
yarn run devto confirm the DB connects without issue. - Sync the DB schema with your database:
npx prisma migrate dev --name init
Run the seed command: npx prisma db seed to seed example Products into your products table.
Configuration of Stripe payments is done via the .env or .env.local file. The relevant values are:
NEXT_PUBLIC_PAYMENT_CONFIG=stripe
STRIPE_SECRET_KEY=sk_test
STRIPE_WEBHOOK_SECRET=we_....Setup the webhook URL within the Stripe dashboard here: https://dashboard.stripe.com/webhooks.
Setup the URL endpoint to https://my-domain-url/api/stripe/webhook.
Configuration of Square payments is done via the .env or .env.local file. The relevant values are:
SQUARE_ACCESS_TOKEN=xxxxxx.....
SQUARE_LOCATION_ID=xxxxxxxxxxxxx
SQUARE_WEBHOOK_URL=http://localhost:3000/api/square/webhookSetup the Webhook URL within the Square developer dashboard here: https://developer.squareup.com/.
Setup the URL endpoint to https://my-domain-url/api/square/webhook. Ensure you subscribe to payment.updated events.
Configuration of Verifone payments is done via the .env or .env.local file. The relevant values are:
NEXT_PUBLIC_PAYMENT_CONFIG=verifone
VERIFONE_API_ENDPOINT=https://cst.test-gsc.vfims.com
VERIFONE_PUBLIC_KEY=00000000-0000-0000-0000-000000000000
VERIFONE_USER_UID=00000000-0000-0000-0000-000000000000
VERIFONE_ENTITY_ID=00000000-0000-0000-0000-000000000000
VERIFONE_PAYMENT_CONTRACT=00000000-0000-0000-0000-000000000000
VERIFONE_THEME_ID=00000000-0000-0000-0000-000000000000Plese refer to the Verifone documentation on where to obtain these values.
Setup a notification in the Verifone dashboard listening on: Checkout - Transaction succeeded and Checkout - Transaction failed. Setup the URL endpoint to https://my-domain-url/api/verifone/webhook.
You can test the webhook by setting up Ngrok and forwarding traffic to your app or using Postman to simulate and API call to your endpoint. A payload example:
{
"objectType": "StandardEvent",
"eventId": "9eddccfb-1111-4b08-1111-e1906d784b8d",
"eventDateTime": "2023-05-05T00:50:58.556Z",
"recordId": "a4bfa80b-2222-4f53-2222-736fab4be93f",
"itemId": "a4bfa80b-2222-4f53-2222-736fab4be93f",
"entityUid": "75c0d895-3333-49e3-3333-4a4c555045f9",
"source": "CheckoutService",
"eventType": "CheckoutTransactionSuccess"
}Product images are stored on AWS S3. You can simply setup your S3 bucket in AWS Console and add the credentials to your .env or .env.local file.
When managing products in /admin/products all images will be automatically uploaded to AWS S3.
- Visit AWS S3
- Click
Create bucket - Pick your location and name your bucket
- In
Object ownershipselectACLs enabled- This is simply used to set an ACL ofpublic-readfor all images making them viewable to public for your website. - Uncheck
Block all public accessas we want the images viewable to the public - Click
Create bucket - Enter the Access key, secret and Bucket name to your
.envor.env.localfile:
AWS_REGION=us-east-1
AWS_S3_BUCKET_NAME=nextjs-checkout
AWS_ACCESS_KEY_ID=my-key
AWS_SECRET_ACCESS_KEY=my-keyDiscount codes are supported using an amount or percent. You can setup discount codes using the discount page in the Admin portal /admin/discounts. The Dicount code is the value customers will use at the checkout, the Discount value is either an amount or percent depending on the type set. You will need to set a start and end date/time and enable your discount.