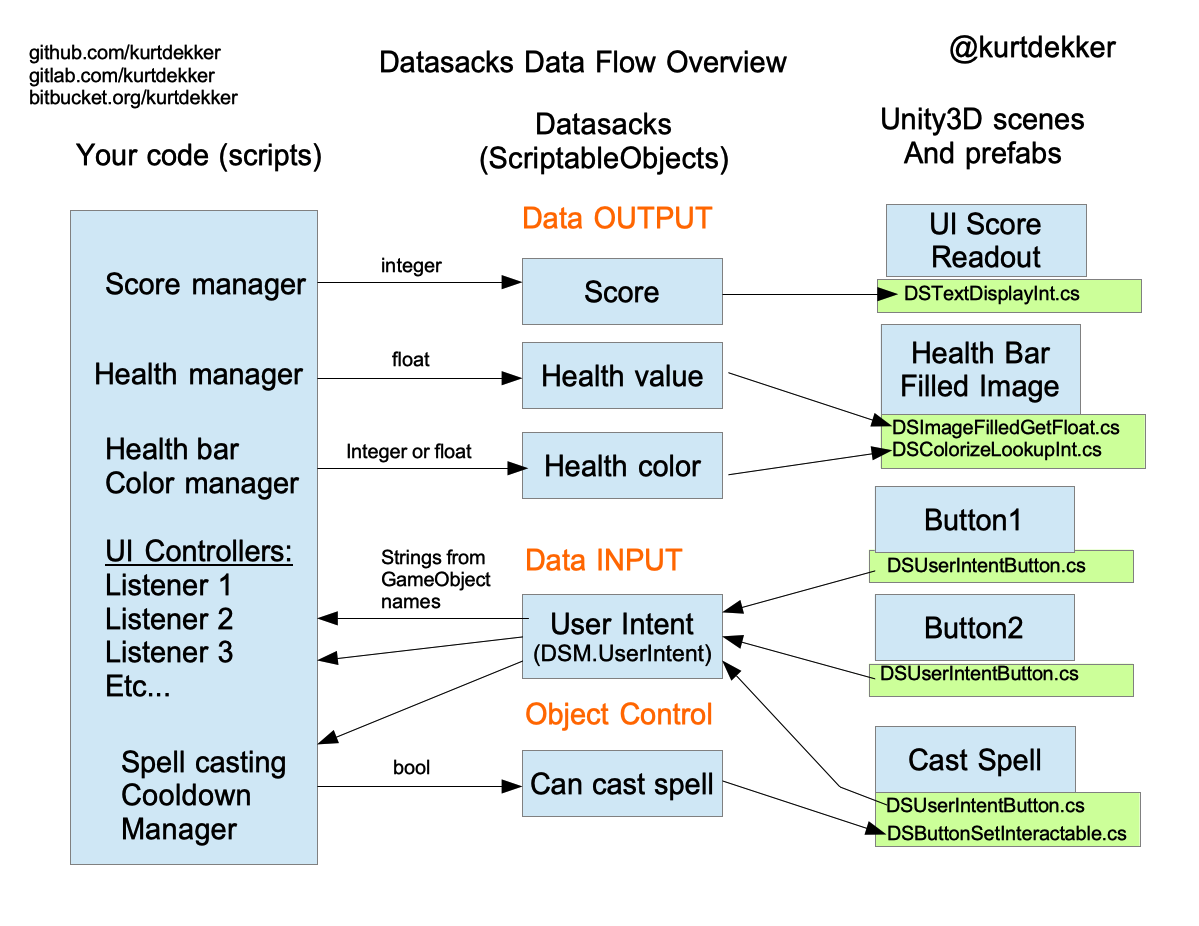This is my datasacks module for easy UI event processing in Unity3D.
In this Unity project, see the DatasackUsageExamples.txt file for examples.
You can check out my games here:
iPhone: https://itunes.apple.com/us/developer/kurt-dekker/id680019078
Android: https://play.google.com/store/apps/developer?id=Kurt+Dekker
Also: https://kurtdekker.itch.io/
For updating your project, see UpdateNotes.txt file.
THIS PACAKGE REQUIRES UGUI UI PACKAGE! Add this via the Package Mangler or else make sure you have this line in your Packages/manifest.json file:
"com.unity.ugui": "1.0.0",
--------------------------------- DATASACKS --------------------------
Fire up the example game scene for a silly clicker game that has some UI elements that use datasacks for input and output.
Here is a sorta graphical overview of how things work:
More examples coming soon. Here are some notes:
What are Datasacks?
Datasacks are Unity3D ScriptableObjects that contain data.
Internally the data is stored as a string but you can access it in code as a string, an int, a float, a bool, and other ways.
The Datasack ScriptableObjects have a custom Unity3D inspector. Via a button on that inspector you can "CODEGEN," which will produce header code in (DSMCodegen.cs) containing all the names of the Datasacks you have created in your project. This is purely for code convenience and type-checking because you can always get at a Datasack by its name (DSM.I.Get( string)), and of course they are always available as draggable objects into Monobehaviors.
INPUT:
The general flow pattern is that you put the DSUserIntentButton.cs script on any UI button, and when pressed that will put the name of that button's GameObject into the DSM.UserIntent variable, unless you specify another Datasack.
Over in code you have a switch statement that operates on the name of the button received, and does different things. See below.
Datasacks can be subscribed to for changes, either on a permanent listener basis or on a one-shot basis.
OUTPUT:
For data presentation, you can put the DSTextGetString.cs onto your UnityEngine.UI.Text components and then the contents of any particular Datasack you want will be live-updated to that Text field.
See the little clicker game supplied for some sample uses. There are other ways. The main point of this is to expose as much functionality in the Unity editor/inspector as possible, and to let non-engineers make meaningful changes to the game without having to involve an engineer.
See notes.txt for what (might be) coming in the future.
Other things you can do with a Datasack can be seen looking at its inspector: change values at runtime, display values, etc.
You can also check the Save boolean to cause it to persist to the PlayerPrefs system between launches of the application.
Obviously you can use JSON and store whatever objects you want into the string portion of a Datasack.
// Here is an example data subscription pattern for your Monobehavior:
// It falls back to DSM.UserIntent because that is the default sack.
public Datasack dataSack; // populate this in the Unity editor
void OnUserIntent( Datasack ds)
{
// Here is where you service the notification
// that the contents of this Datasack changed
// You can inspect the name of the Datasack if
// you expect more than one Datasack to call
// this function.
switch( ds.Value)
{
case "ButtonAchievements":
// start achievements scene
break;
case "ButtonPlay":
// start playing the game
break;
}
}
void OnEnable()
{
if (!dataSack) dataSack = DSM.UserIntent;
dataSack.OnChanged += OnUserIntent;
}
void OnDisable()
{
dataSack.OnChanged -= OnUserIntent;
}
TextMeshPRO support added!
If you are using TextMeshPRO you may enable Datasacks to interoperate with the TextMeshPRO objects. To do so you can either make a Scripting define called USING_TEXTMESHPRO, or else add it into the DSTextAbstraction.cs file directly.
Obviously the former approach is better.
Script pre-defines can be added in the Unity Player Settings. Be sure to press ENTER after you add the text string or Unity will not save it.