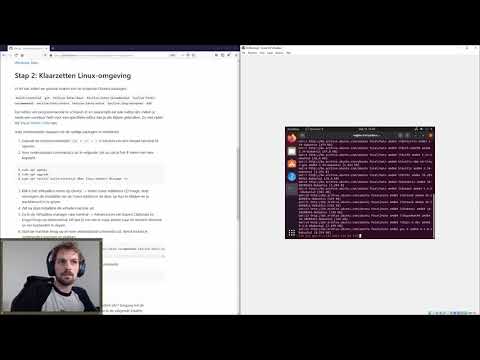Deze tutorial geeft je de nodige informatie om je eigen machine klaar te maken voor het vak Informatica Werktuigen. Volg deze instructies vóór de start van de eerste oefenzitting.
Een videoversie van deze instructiepagina is beschikbaar:
In dit vak zullen we meestal werken in een Linux-omgeving. Indien je reeds een Linuxdistributie geïnstalleerd hebt, kan je deze stappen overslaan.
- Installeer het programma VirtualBox.
- Download de laatste versie van het besturingssysteem Ubuntu. Dit zou een ISO-bestand moeten zijn.
- Gebruik VirtualBox om een nieuwe virtuele machine aan te maken. Het type van de machine is Linux, de versie Ubuntu. De naam mag je zelf kiezen.
- Je kan zelf kiezen hoeveel RAM-geheugen en schijfruimte je alloceert aan de machine. Indien je zelf geen voorkeur hebt, gebruik dan de standaard instellingen.
- Selecteer de ISO-file uit stap 2 wanneer de disk image gevraagd wordt.
- Doorloop de installatie van Ubuntu.
Een meer gedetailleerde handleiding om Ubuntu te installeren in VirtualBox kan je hier vinden: Windows, Mac.
In dit vak zullen we gebruik maken van de volgende Ubuntu-packages:
build-essential git texlive-latex-base texlive-latex-recommended texlive-fonts-recommended texlive-fonts-extra texlive-latex-extra texlive-lang-european ddd
Een editor om programmacode te schrijven (C en JavaScript) zal ook nuttig zijn. Indien je reeds een voorkeur hebt voor een specifieke editor kan je die blijven gebruiken. Zo niet raden wij Visual Studio Code aan.
Volg onderstaande stappen om de nodige packages te installeren
- Gebruik de toetsencombinatie CTRL + ALT + T in Ubuntu om een nieuwe terminal te openen.
- Voer onderstaande commando's uit in volgorde. Let op dat je het $-teken niet mee kopieert.
$ sudo apt update
$ sudo apt upgrade
$ sudo apt install build-essential dkms linux-headers-$(uname -r)- Klik in het VirtualBox-menu op Device -> Insert Guest Additions CD Image. Voer vervolgens de installatie van de Guest Additions uit door op Run te klikken en je wachtwoord in te geven.
- Zet na deze installatie de virtuele machine uit
- Ga in de VirtualBox manager naar General -> Advanced en zet Shared Clipboard en Drag'n'Drop op bidirectional. Dit laat je toe om te copy-pasten naar de Virtuele Machine en om bestanden te slepen.
- Start de machine terug op en voer onderstaand commando uit. Vanaf nu kan je commando's kopieren en plakken.
$ sudo apt install -y git texlive-latex-base texlive-latex-recommended texlive-fonts-recommended texlive-fonts-extra texlive-latex-extra texlive-lang-european ddd- (Optioneel) Installeer Visual Studio Code met het commando
$ sudo snap install --classic codeGedurende je gehele opleiding heb je als informaticastudent 24/7 toegang tot de departmentale studentenmachines. Deze machines staan in de volgende lokalen:
- 200A 00.25 (SOL Z)
- 200A 00.24 (SOL N)
- 200A 00.124
Op deze machines staat Ubuntu geïnstalleerd met alle nodige software voor dit vak.
Je kan de machines op twee manieren gebruiken:
- Fysiek inloggen met je studentennummer en wachtwoord (je Toledo-wachtwoord).
- Vanop afstand inloggen via SSH.
Inloggen vanop afstand via SSH zullen jullie aangeleerd krijgen in dit vak. Dit zal echter niet gebeuren via de traditionele username/password log-in. In plaats daarvan worden sleutelbestanden gebruikt. Deze sleutelbestanden moet je op voorhand aanvragen. Dat gebeurt via deze link.
Je sleutelbestand wordt beveiligd met een wachtwoord dat je op bovenstaande pagina moet instellen. Vergeet dit wachtwoord niet!
Indien je de instructies op de webpagina correct gevolgd hebt zou je normaal gezien een link moeten krijgen waarop je je sleutels kan downloaden. Deze link heeft de vorm https://www.cs.kuleuven.be/restricted/computerklas/keys/rXXXXXXX/ waarbij de X-tekens vervangen moeten worden door je eigen r-nummer.
Volg nu onderstaande stappen om je sleutelbestanden toe te voegen aan je virtuele machine. Dit zal het mogelijk maken zeer eenvoudig verbinding te maken met de machines van het departement.
- Surf in Ubuntu naar de link https://www.cs.kuleuven.be/restricted/computerklas/keys/rXXXXXXX/ waarbij je je eigen studentennummer invult op de plaats van de X-tekens.
- Download het bestand genaamd id_rsa (rechtsklik -> save link as ...). Sla het bestand onder die naam op in de folder Downloads.
- Open een terminal met CTRL + ALT + T en voer onderstaande commando's uit (zonder $-teken):
$ mkdir ~/.ssh
$ mv ~/Downloads/id_rsa ~/.ssh
$ chmod 600 ~/.ssh/id_rsa Na deze stappen zijn je sleutels correct geïnstalleerd. De sleutels moeten wel nog door de systeemgroep geactiveerd worden. Dit gebeurt enkel op werkdagen.
In een toekomstige oefenzitting zullen jullie deze sleutels gebruiken om verbinding te maken met de departmentale computers.