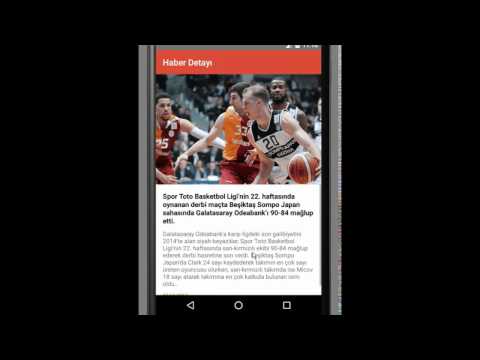Bu örnek haberlerin listelendiği ve haber detayının görüntülendiği 2 ekrandan oluşan bir haber uygulamasıdır.
Öncelikle bilgisayarımıza Android için SDK, iOs için ise XCode kurulumlarını yapmamız gerekiyor. Ardından NPM aracılığı ile ReactNative kütüphanesini bilgisayarımıza kurmalıyız.
Tüm bu kurulumlara buradaki linkten ulaşabilirsiniz.
Örnek projemizi bilgisayarımıza klonluyoruz. Ardından projemizin ana dizinine gelerek "npm install" komutunu çalıştırıyoruz. "npm install" komutu ile gerekli modüllerin indirilmesini sağlıyoruz.
Modüllerin indirilmesinden sonra Android için Android emulatörünü, ios için iPhone emulatorünü çalıştırıyoruz.
Ardından projeyi çalıştırmak projenin dizininde komut penceresini açarak aşağıdaki komut satırını yazıyoruz ve uygulamamızın emulatörde açılmasını bekliyoruz.
Android için;
react-native run-android
iOs için;
react-native run-ios
Vee hoş bi görüntü :)
Projemizde 2 önemli javascript dosyası bulunmaktadır. Bunlar;
- index.android.js
- index.ios.js
Bu dosyalar android ve ios platformlarının ana javascript dosyalarıdır. Bu dosyalarda başlangıç component'i projeye bildirilerek yaşam döngüsüne başlanır.
Peki başlangıç componentini nasıl bildiriyoruz? Aşağıdaki kod ile;
AppRegistry.registerComponent('SampleNewsApp', () => NewsApp);Burada "SampleNewsApp" modülümüzün "NewsApp" ise başlangıç component'imizin ismidir.
Bu dosyamızda android özelinde bazı işlemler yapılmıştır. Örneğin android platformunda geri butonu olduğu için bu butonla ilgili işlemler gerçekleştirilmiştir.
Projemizde react native kütüphanesinin bize sağladığı sayfalar arası geçiş işlemleri için Navigator componentini kullandık. Bu component ile yeni sayfa açabiliyor, önceki sayfaya dönebiliyoruz. Ancak android platformunda geri butonuna basıldığında navigator componentimize bir önceki sayfaya dönmesi gerektiğini bildirmemiz gerekmektedir.
Bunuda aşağıdaki kod ile gerçekleştirdik.
BackAndroid.addEventListener('hardwareBackPress', () => {
// Eğer birden fazla ekran açılmış ise son açılan ekranı pop() metodu ile kapatıyoruz.
if (_navigator && _navigator.getCurrentRoutes().length > 1) {
_navigator.pop();
return true;
}
return false;
});Bu işlemi ios'ta yapmadık. Çünkü ios'ta NavigatorIOS component'i kendi içinde native olarak yönlendirmelerini gerçekleştiriyor.
Bu kodu geçtikten sonra birde RouteMapper dikkatinizi çekmiştir. İçinde android'e özel ToolbarAndroid componenti'de var. ToolbarAndroid android'e özel bir component'tir. Nedeni ise bu component native android toolbar'ını kullanıyor. Bu yüzden ios bu component'i desteklemiyor.
Şimdi aşağıdaki kodları yorum satırları ile açıklayalım.
var RouteMapper = function (route, navigator) {
_navigator = navigator;
// Uygulama içinde herhangi bir ekran açmak istediğimizde navigator'e ekranın
// adını iletiyoruz. Burada açılacak ekranında adı news_list ise NewsListScreen
// component'inin ekrana basılcağını (render edileceğini) belirtiyoruz.
if (route.name === 'news_list') {
return (
// View component'i her iki platform'da da native view nesnesidir.
<View style={styles.container}>
// ToolbarAndroid component'i native olarak android'in kendi toolbar'ıdır.
<ToolbarAndroid
style={styles.toolbar}
title="Haberler"
titleColor='white' />
// Component'lere props olarak navigator'ü geçiyoruz. Bu sayede diğer ekranlar
// navigator sayesinde farklı ekranlara yönlendirme yapabilecekler.
<NewsListScreen
navigator={navigator} />
</View>
);
} else if (route.name === 'news_detail') {
return (
<View style={styles.container}>
<ToolbarAndroid
style={styles.toolbar}
title="Haber Detayı"
titleColor='white'/>
<NewsDetailScreen
navigator={navigator}
news={route.news} />
</View>
);
}
};Aşağıdaki kod ile ise ana component'imizi oluşturuyoruz.
export default class NewsApp extends React.Component {
render() {
// İlk açılacak ekranın adını tanımlıyoruz.
var initialRoute = { name: 'news_list' };
// Navigator component'imizi döndürüyoruz. Burada renderScene property'sine
// yukarıda tanımladığımız RouterMapper'ı atıyoruz. Bu sayede her ekran değişikliği
// istendiğinde RouterMapper metodumuza düşecek ve gerekli ekranın çizilmesi sağlanacaktır.
return (
<Navigator
style={styles.container}
initialRoute={initialRoute}
renderScene={RouteMapper}
/>
);
}
}Bu dosya android'e göre daha kısa. Burada ios'a özel NavigatorIOS component'ini kullanıyoruz. Yorum satırlarıyla kısaca üzerinden geçelim.
export default class NewsApp extends React.Component {
render() {
return (
<NavigatorIOS
style={styles.container}
titleTextColor='white'
barTintColor='#dd4b39'
tintColor='white'
// İlk açılacak ekranı yani component'i bildiriyoruz.
// Title ile toolbar'daki başlığı bildiriyoruz.
initialRoute={{
title: 'Haberler',
component: NewsListScreen,
}}
/>
);
}
}Ve her ikisi için meşhur kod (en üstte değinmiştik);
AppRegistry.registerComponent('SampleNewsApp', () => NewsApp);Bu haberlerin listelendiği ekrandır. Bu ekranda ListView component'ini kullanıyoruz.
Listview ile ilgili bilgilere buradaki linkten ulaşabilirsiniz.
Buradaki bazı kodları inceleyelim. Örnek olarak verilerimiz "data/NewsDatas.js" dosyamızdan çekiliyor. Bu verilerimiz listview'e state aracılığı ile atıyoruz.
// Burada bir datasource tanımlaması yapıyoruz.
// rowHasChanged kafanızı karıştırmasın. Burada veri kaynağının değişmesi halinde o anki satırdaki verinin
// yeni veri ile aynı olmaması durumunda o satırın yeniden çizilmesini söylüyoruz.
// Umarım anlaşılır olmuştur :)
const ds = new ListView.DataSource({ rowHasChanged: (r1, r2) => r1 !== r2 });
// Veri Kaynağına NewsDatas verilerimizi atıyoruz.
this.state = {
dataSource: ds.cloneWithRows(NewsDatas),
};ListView her satırı oluşturduğunda aşağıdaki fonksiyona gelecektir. Bizde burada her satır için NewsItem component'imizi çizmesini söylüyoruz.
renderRow(news) {
return <NewsItem
item={news}
onItemClick={() => this.onItemClickNews(news) }/>
}// Aşağıdaki kod'da ise ListView'imize datasource'umuzu bağlıyoruz. Ayrıca her satırda üstteki fonksiyona gideceğini bildiriyoruz.
render() {
return (
<View style={styles.container}>
<ListView
dataSource={this.state.dataSource}
renderRow={this.renderRow}
renderSeparator={this.renderSeparator} />
</View>
);
}Ve listeden bir satıra tıklandığında detay ekranı yönlendirmesini yapıyoruz. Burada ios ve android farklı navigator kullandığı için if kontrolü yaparak detay ekranına yönlendirmeyi sağlıyoruz.
onItemClickNews(news) {
if (Platform.OS === 'ios') {
this.props.navigator.push({
title: news.title,
component: NewsDetailScreen,
passProps: {
news: news
},
});
} else {
this.props.navigator.push({
title: news.title,
name: 'news_detail',
news: news,
});
}
}Neredeyse tüm ekranlarda görmüşüzdür :) Styles. Aslında oldukça basittirler. Sadece property'lerini bilmek gerekiyor.
Tüm component'lerin property'lerine react'ın sitesinden ulaşabilirsiniz.
Örnek bir tanımlamaya bakalım;
return (
<View style={styles.container}>
<Image style={styles.newsImage}
source={{ uri: item.imageUrl }}/>
<ScrollView automaticallyAdjustContentInsets={false} >
<View style={styles.containerPanel}>
<Text style={styles.title}>{item.title}</Text>
<Text style={styles.content}>{item.content}</Text>
<Text style={styles.date}>{item.date}</Text>
</View>
</ScrollView>
</View>
);
var styles = StyleSheet.create({
container: {
flex: 1
},
newsImage: {
backgroundColor: 'gray',
flex: 1
},
containerPanel: {
flex: 1,
flexDirection: 'column',
padding: 16
},
title: {
fontSize: 16,
fontWeight: 'bold',
color: 'black'
},
content: {
fontSize: 14,
paddingTop: 10
},
date: {
fontSize: 11,
fontWeight: 'bold',
color: 'orange',
paddingTop: 10
}
});Yukarıda gördüğümüz gibi style={styles.container} ile style atamamızı gerçekleştiriyoruz. Stiller'le ilgi bilgilere daha sonraki sample'larda değiniyor olacağız.
Projemizin video'sunuda paylaşalım :)