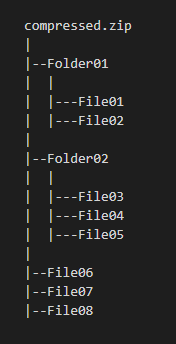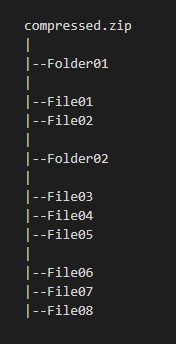All Essential Cells in one Google Colab Notebook!. You can handle your Google Drive files more convenient than before.
- Click on the "Open in Colab" button to open this notebook in google colab
- You can mount and unmount your Google Drive to the runtime.
- You can manage your folders and files with below cells.
sourcePath: add source file's or folder's path.- You can add more source paths and seperate each by a comma and a space.
eg:
sourcePath: [file01], [file02], [folder01], [folder02], [file03], [file04]
onlyContent: use this when coping the content of a folder.
- when adding
/content/testFolderwill copy the content intestFolderfolder, not the entiretestFolder.- If you have added more folder paths, this will copy only the content in all those folders.
Update: copy only when the source file is newer than the destination file or when the destination file is missing.
sourcePath: add source file's or folder's path.- You can add more source paths and seperate each by a comma and a space.
eg:
sourcePath: [file01], [file02], [folder01], [folder02], [file03], [file04]
onlyContent: use this when moving the content of a folder.
- when adding
/content/testFolderwill move the content intestFolderfolder, not the entiretestFolder.- If you have added more folder paths, this will copy only the content in all those folders.
Update: move only when the source file is newer than the destination file or when the destination file is missing.
sourcePath: add source file's or folder's path.- You can add more source paths and seperate each by a comma and a space.
eg:
sourcePath: [file01], [file02], [folder01], [folder02], [file03], [file04]
onlyContent: use this when deleting the content of a folder.
- when adding
/content/testFolderwill delete the content intestFolderfolder, not the entiretestFolder.- If you have added more folder paths, this will remove only the content in all those folders.
- This will show the size of folders and sub folders only. to view all files select
viewContent. modificationTime: Use this to view time information of files.- If
Summaryis selected, only shows the total size of the folder, So uncheck it to useviewContentoption.
- 7zip archiving program in colab.
- Create zip, tar, 7z, gz, bz2, xz, wim files.
- If you want you can add password or split the archive.
- If you want to save archive in another location uncheck
saveToSourceLocation.
- To list content of the file, use
viewFile. Uncheck this after viewing the content. - Can also extract splited archives.
saveToSourceLocation: Extracts files to source location.- If you want to extract files from archive without using directory names, uncheck
directoryNames.
- NOTE : Don't uncheck
directoryNamesat normal use.
- Without
directoryNames, extracts files as 2nd figure.
- Import files to colab
- Mount Google Drives and copy files.
- Transfer files from direct links to google drive.
- Enter the folder path where you want to save the file.
- Run cell to add direct link.
- Run cell to install JDownloader to get WEB-UI.
- Run cell to start transfer.
- If you have a Mega Pro account, select
megaProAccountto sign in to use its bandwidth (transfer quota) - You can also add a public link without a Pro account, but it has transfer limits.
- If
savePathis not provided, files will be transfered to/content/MEGAdownloads. - Sometimes this cell doesn't stop itself after the completion of the transfer. In case of that stop the cell manually.
- Run cell to install libtorrent to the runtime.
savePath: add folder path where you want to download.torrentFile: use a torrent file to download.magnetLink: use a magnet link to download.
- Run cell to install qBittorrent to get WEB-UI.
videoLink: YouTube and other supported website URLs are working.outputFolder: Set the download directory.Preset: All presets are working for YouTube URLs, but if you entering an another website's URL setPreset: Choose Codecs.
You can add formatCodes as
{video_code}+{audio_code}to get a full output.
mergeFile: Merge final output to an another container format.viewFormats: You can view all available formats to download.- Please uncheck
viewFormatswhile downloading.
- Run cell to get mediainfo.
- Run cell to Install FFmpeg.
- REMUX video files without RE-ENCODING.
- Make sure that
outputFormatthat you have selected is supported for all tracks in theinputFile. WebMonly supportVP9,VP8,AV1video andVorbis,Opusaudio andWebVTTsubtitles.
- TRIM video files without RE-ENCODING.
inputFile: video file's path and setstartTimeandendTimeto trim.- Trimed video will be saved as same as the source's format.
- EXTRACT audio tracks from video files.
DTS,DTS-HD,DTS-MA,TrueHDtracks will be muxed as a.mkafile.
- For
H.264/AVCtracks run first cell. - For
H.265/HEVCtracks run second cell.
CRFand2-Passencoding available.- This cell only encodes the first video track from the input file.
- Convert
HDRvideo toSDRvideo. toneMap: Select tone mapping method.
- Only
x265/HEVCtracks are supported. extractColors: View the color information of the footage.- When encoding, make sure
extractColorsis deselected.
- This encodes video track only.
- Use ffmpeg or any other to merge video with audios.
- Run cell to install x264.
- Set
inputFileandoutputFolder. - This cell is taking the output name as same as the input filename. So, you need to set the output folder only.
- Change settings as you want.
- Run cell to install MP4Box.
- Enter tracks while running the cell.
- Tracks must be in raw format.
(eg: .h264, .hevc, .aac, .eac3,....) - If you don't want to add track title and track language leave them blank.
- Enter MP4 or M4A file path in
inputFile. updateFile: Update the exsisting file with tags.- Recommended to use Mutagen MP4/M4A tagger for advanced use.
- Run cell to install MKVToolNix.
- You can use any version, to do that enter the version correctly in
Version.
- You can input tracks while running the cell.
- Don't use
#and"inmkvTitle. - Add XML file path for
globalTags,segmentInfo. - Choose a
splitModeand addsplitArgumentaccording to thesplitMode. - Chapter are accpeted both
XMLandOGM_txtfiles. - When adding a language use laguage codes.
- If you don't want to fill a field, leave it blank.
- If you don't know what is the relevant
mime-type, also leave it blank inattachmentmimeType. - When adding track
default,forcedflags, If you leave it blank, it's value will be 'No'. - For all inputs 'y' for 'yes' and 'n' for 'no'.
webmCompliantFile: Create a WebM compliant file instead of mkv.- Add tracks while running the cell and after adding all tracks you want, type 'done' in
inputFileto continue.
- You can extract all tracks, attachments, chapters, tags, cues, cue sheet, timecodes from below cell.
- Also you can extract a single track by selecting
extractMode: Single Trackoption.
- You can edit segment info, track info, chapters, attachments, tags in a mkv file.
- If you want to delete statistic tags from tracks select
deleteTrackStatisticsTags
- Enter mkv file's path in
mkvFile. - If you want to delete
Titletype "delete" inTitle. - If you want to add multiple values, separate tags by a comma and a space.
Eg: Artist: Artist1, Artist2, Artist3
- You can add tags using a text document. Text document's content must be as formatted as below.
Tag name 1: Tag value 1, Tag value 2, Tag value 3
Tag name 2: Tag value 1, Tag value 2, Tag value 3
- Explainations are available while running the cell.
- Mutagen is a python based multimedia tagging library.
- Run cell to install Mutagen.
- Enter FLAC file path in
inputFLAC. - If you want to add multiple values, separate tags by a comma and a space.
Eg: Artist: Artist1, Artist2, Artist3
- You can add more custom tags using a text file. Text file's content must be as formatted as below.
Tag name 1: Tag value 1, Tag value 2, Tag value 3
Tag name 2: Tag value 1, Tag value 2, Tag value 3
- Explainations are available while running the cell.
- Enter MP4/M4A file path in
inputMP4. - If you want to add multiple values, separate tags by a comma and a space.
Eg: Artist: Artist1, Artist2, Artist3
- You can add more custom tags using a text file. Text file's content must be as formatted as below.
Tag name 1: Tag value 1, Tag value 2, Tag value 3
Tag name 2: Tag value 1, Tag value 2, Tag value 3
- Explainations are available while running the cell.