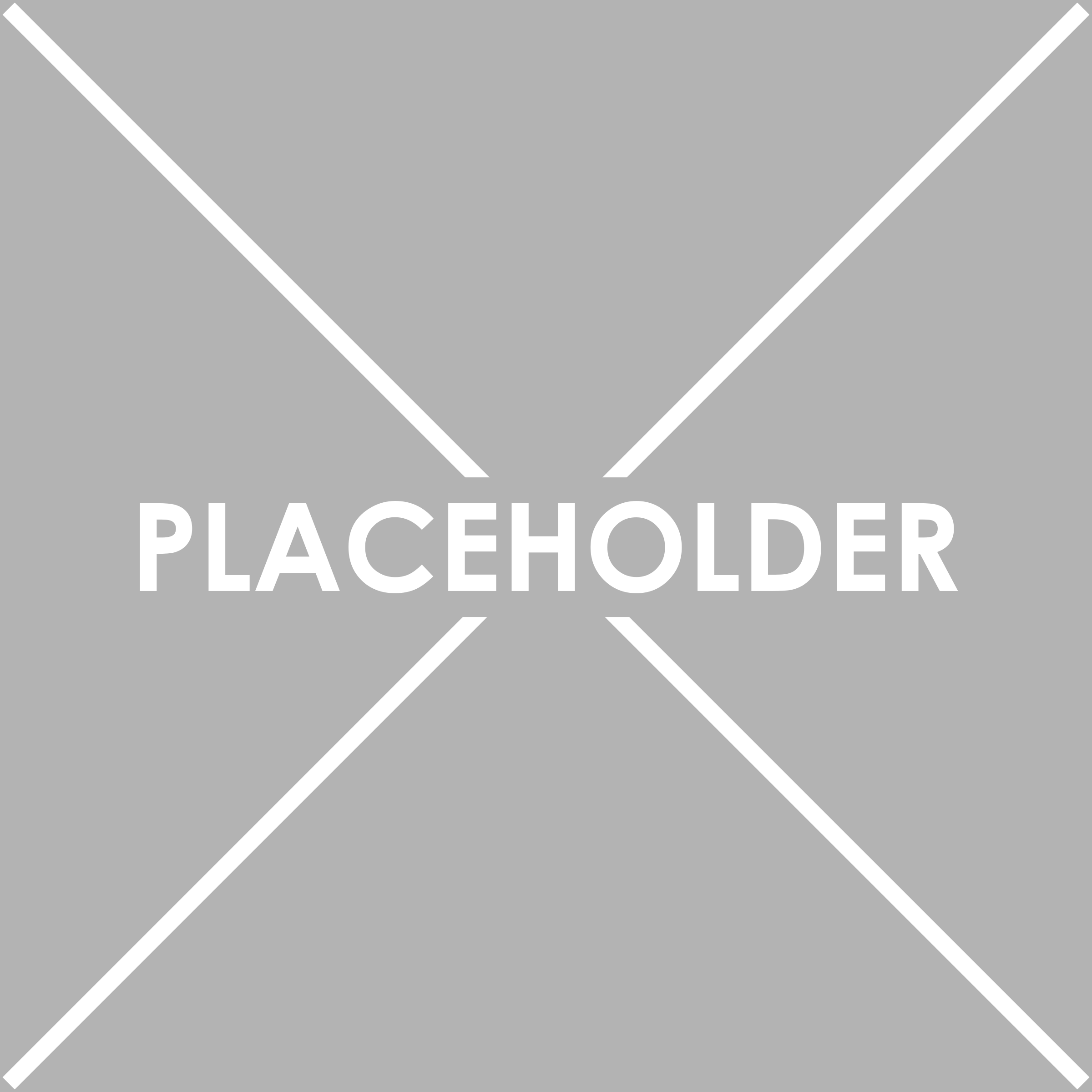Version: 1.2
PDF Template Maker was created to solve the problem of creating simple templates fast and easy by providing a user-friendly interface for crafting personalized PDF documents using HTML elements. These templates can be used within another project under the name of Fipu Internship System. The PDF Template Maker template is separate from the PDF Template Maker Service, which solely purposes to convert created templates with provided inputs using Playwright into PDFs.
PDF Template Maker can be used on the live site or locally by following the steps in 2. Getting Started section.
- Drag-and-Drop Editing: Arrange and customize elements within your PDF templates using vue-draggable.
- Text Editing: Edit text content using vue3-quill & katex.
- Variable Preview: Check how template/PDF would look prior to export.
- Saving templates and PDF Export: Save and load your templates for later use. Export your PDFs using vue-html-to-paper.
To run the project locally, use the following steps:
- Clone this repository to your local environment.
- Install the required dependencies using
npm install. - Execute the command
node build.jsto generate the necessary CSS classes. - Run the development server using
npm run devand access the app at the provided link.
The project is now ready to be used.
The interface comprises the following sections:
- Canvas
- Editor Bar
- Element Settings
- Toolbar
Upon opening the PDF Template maker, you'll be provided with a blank sheet of paper called canvas.
This so-called canvas will be in the middle of the screen, available at all times. It's your workspace where you will drag and drop, edit, rearrange, clone, and delete PDF elements.
There is also a toggle called Variable Preview which is used to test the template and see how it behaves with different inputs, more about later.
Left of the canvas is where the editor bar is located. It can be divided into 5 subsections:
- undo/redo
- elements
- hierarchy
- PDF margins
- importing/exporting
Self-explanatory, almost every program in existence has those functions. Though there are a few things to note:
- Key shortcuts
CTRL+Z/CTRL+Ydon't work due to Quill text editor. Therefore, to undo/redo, use the provided buttons. - If no undo/redo action is possible, buttons will be faded and not clickable.
- Undo stack size is
200. - Every character typed in text counts as an action.
- Redo won't be cleared if after undoing, a change is applied. Same for undo.
This subsection contains a list of available elements that can be used to create a template.
There are currently 3 available elements to choose from:
- Text
- Image
- Line
To use the provided elements, simply drag and drop them into the canvas. When an element is put onto the canvas, a parent element is created that contains the dropped element.
A newly created element can be:
- selected: To select an element, simply click the element.
- moved: To move an element around the canvas, click and hold the element 4-way arrow icon.
- deleted: To delete an element from its parent, click the selected element red x icon.
- cloned: To clone an element inside its parent, click the selected element blue double square icon.
The Image element has an additional blue image icon in the center. When clicked, it opens a popup where the image url can be changed.
Note: New elements can be moved into the hierarchy directly and will therefore also be created on the canvas. However, they will only be created as a **new parent with the provided element, not as a new element inside an existing parent.
Note: Elements can be moved into the elements list. Doing so will delete the moved element.
Parent is an element that contains other elements horizontally. Therefore, if there are many elements in a single parent and there is not enough space, elements will overflow. To prevent overflowing, appropriate use of the element width setting is needed. More about it later.
A newly created parent can be:
- moved: To move a parent around the canvas, click and hold inside the parent's bounds. Don't click child elements, doing so will select the child element.
- deleted: To delete a parent from the canvas, click the parent's *red x icon. Doing so will delete all child elements inside the parent.
- cloned: To clone a parent onto the canvas, click the parent's *blue double square icon. Doing so will clone the entire parent with all its child elements onto the canvas.
Note: Elements can be moved from one parent to another. If when moving an element from a parent leaves the parent empty without elements, the parent is deleted.
Note: Two parents can be merged by moving one parent into another at any spot.
Note: A parent cannot be selected.
The third subsection in the Editor Bar is used to visually present the canvas element structure in a tree-like view. A few hierarchy images were shown in the previous section since it's easier to showcase how parents and elements work.
Each parent in the hierarchy is presented with bold blue text and with arrows pointing
to its children elements. Child elements show their type in bold white and their content or value after :.
Hovering with the mouse over a parent/element will highlight and scroll to the parent/element on the canvas and vice versa. The selected element is highlighted in blue.
Note: On mouse hover for a few seconds: on parent, it will show parent ID. On type, it will show child element ID. On content/value, it will show the entire content/value.
Note: Elements and parents can be moved around the hierarchy and from the hierarchy, but it is NOT recommended since it can behave unexpectedly and break the program. Use the canvas for moving elements/ parents instead.
Margins are used to create padding for canvas elements.
- PDF margin Y controls vertical padding (top & bottom) from
0.25 - 1.25inches. - PDF margin X controls horizontal padding (left & right) from
0.25 - 1.25inches.
Note: Margins do not prevent element overflow.
The last subsection contains 4 functions for importing & exporting templates:
-
Load template
- Opens a window for loading locally saved templates in a specified JSON format. Upon loading, the canvas will update accordingly along with its hierarchy.
-
Save template
- Opens a popup for providing a name with which the template will be locally saved in a specific JSON format.
-
Save as PDF
- Opens the browser's PDF saving functionality that allows exporting the canvas in its current state as a PDF file.
-
Save as HTML
- Opens a popup for providing a name with which the template will be locally saved in a specific HTML format.
Note: Saved HTML won't contain any CSS formatting.
Located right of the canvas with two main functionalities. The first one and the most important is, of course, as the name implies, settings for selected element where specific values can be adjusted. The second one is variable preview list for testing templates.
Note: If no element is selected and variable preview is turned off, elements settings will be empty.
Each element type has its own unique settings, but they also share many settings amongst themselves. Since each and every element is inside a parent, they all contain parent settings since parents cannot be selected. All elements also have element data which is ID and Type readonly.
Parent element settings are:
-
Parent Height: Controls the parent height type
- Fit: Matches the height of the biggest child element
- Divide: Adjusts height so that it occupies an equal space as other parents with divide height type
- Grow: Expands height so that it occupies all space left in the canvas
- Set: Provides an additional number input to set the exact height in pixels
-
Justify Parent: Controls the way child elements will be aligned horizontally
- Start: Aligns children against the start of the parent
- Center: Aligns children in the center of the parent
- End: Aligns children against the end of the parent
- Between: Aligns children in such a way that there is an equal amount of space between each child
- Around: Aligns children in such a way that there is an equal amount of space on each side of each child
- Evenly: Aligns children in such a way that there is an equal amount of space around each child, but also accounting for the doubling of space
General element settings are:
- Element Width: Controls the element width type
- Fit: Matches the width of the element content
- Divide: Adjusts width so that it occupies an equal space as other elements with divide width type within the parent
- Grow: Expands width so that it occupies all space left in the parent
- Set: Provides an additional number input to set the exact width in pixels
- Element Height: Controls the element height type
- Fit: Matches the height of the element content
- Grow: Expands height so that it occupies all space left in the parent
- Set: Provides an additional number input to set the exact height in pixels
Text element setting is:
- Text value: Readonly field that shows text value
Image element settings are:
- Image URL: Readonly field that shows image URL value
- Size: Controls the image size within element
- Auto: Displays the image at its default size
- Cover: Scales the image until it fills the element
- Contain: Scales the image to the outer edges of the element without cropping or stretching
- Position: Controls the image position within element
- Bottom, Center, Left, Left bottom, Left top, Right, Right bottom, Right top, Top
- Repeat: Controls the image repetition within element
- No repeat: Image won't repeat
- Repeat: Image will repeat horizontally & vertically
- Repeat X: Image will repeat horizontally
- Repeat Y: Image will repeat vertically
Line element setting is:
- Dashed: Toggle which changes the appearance of the line element
When variable preview is enabled, then the list of all variables with their corresponding inputs will be shown instead.
When opening variables preview for the first time, all text variables will have placeholder as input and all images variables will have the following image as a placeholder:
The last section located above the canvas. It contains a heading with a version number, a canvas scale slider which as the name implies adjusts the scale of the canvas and the Quill toolbar which is hidden when the text element is not selected.
The whole reason this PDF Template Maker was made is the ability to declare and use variables.
To create a variable is really simple:
- To create a text variable, write
$symbol and then any amount of characters without spaces
- To create an image variable, write
$symbol in url and then any amount of characters without spaces
And now they are available in the variable list after the Variable Preview toggle is set to active.