install ampache on ubuntu2204
TAKEN FROM howtoforge
Ampache is a free, open-source, and web-based software that allows you to host your own music streaming server. With Ampache, you can access your music and video over the internet. You can view, edit, and play your music via a web browser or any media streaming client.
Features
- Powerful API and streaming to any client
- Flexible catalogs and customization
- Modern HTML5 Web Player
- Support various authorization methods such as MySQL, LDAP, HTTP and PAM
- Compatibility with any Subsonic client
In this tutorial, we will learn how to setup Ampache music streaming server on Ubuntu 22.04.
Prerequisites
- A server running Ubuntu 22.04.
- A root password/sudo access setup on your server.
All of these commands were run as root user using the sudo command
sudo su -this will change your user to root without having to continually add sudo the each command.
Before starting, it is a good idea to update your system's package to the latest version.
You can update them using the following command:
apt-get update -y
apt-get upgrade -yAmpache runs on the webserver, written in PHP and uses MySQL/MariaDB to store its data. So you will need to install Apache, MariaDB, PHP and other required PHP extensions in your system. You can install them by running the following command:
While Ubuntu 22.04 comes with php8.1, Ampache support for 8.1 isn't considered stable.
For this tutorial we will use php8.0 using deb.sury.org which allows you to install and use all current stable PHP versions.
Add the sury php ppa and press ENTER to confirm
add-apt-repository ppa:ondrej/phpAfter adding the PPA and then update your package list
apt-get updateInstall the server packages
This will install everything you need and proabbly some things you don't need.
apt install apache2 ffmpeg flac gosu inotify-tools lame libavcodec-extra libev-libevent-dev libfaac-dev libmp3lame-dev libtheora-dev libvorbis-dev libvpx-dev mariadb-server php8.0 php8.0-cli php8.0-curl php8.0-gd php8.0-intl php8.0-ldap php8.0-mysql php8.0-xml php8.0-zip vorbis-tools zip unzipSet default php to php 8.0 (if you want. if you haven't installed php before these will probably not be needed)
This will make sure when you type php commands are linked to the version you want.
update-alternatives --set php /usr/bin/php8.0
update-alternatives --set phpize /usr/bin/phpize8.0
update-alternatives --set php-config /usr/bin/php-config8.0Once all the packages are installed, open the php.ini file and tweak some settings:
nano /etc/php/8.0/apache2/php.iniIf you want to be able to play and download large files it's a good idea to extend the size limits.
upload_max_filesize = 500M
post_max_size = 500MYou should set your server timezone too. php.net
date.timezone = Australia/Brisbane
Save and close the file when you are finished. Then, restart the Apache service to implement the changes:
systemctl restart apache2By default, MariaDB is not secured. You can secure it by running the following script:
mysql_secure_installationAnswer all the question as shown below:
Enter current password for root (enter for none):
Switch to unix_socket authentication [Y/n] N
Set root password? [Y/n] Y
New password:
Re-enter new password:
Remove anonymous users? [Y/n] Y
Disallow root login remotely? [Y/n] Y
Remove test database and access to it? [Y/n] Y
Reload privilege tables now? [Y/n] YNOTE It seems that setting the password above may not be enforced on Ubuntu...
After running through this step you can enforce the localhost password by logging into MariaDB and setting your password manually
mysql -u root mysql
You should get to the MariaDB console

Set your password for root and reload the privilege tables.

GRANT ALL ON *.* TO 'root'@'localhost' IDENTIFIED BY 'YOURPASSWORD' WITH GRANT OPTION;
flush privileges;
Use ctrl + c to exit the MariaDB shell and log in to MariaDB shell with your new password:
mysql -u root -pYOURPASSWORDDid it work? ctrl + c to exit and lets move on
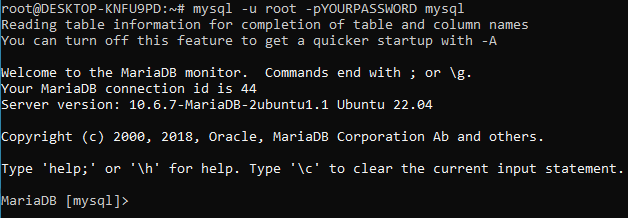
Another thing is make sure your database server is running on a port instead of the socket
nano /etc/mysql/my.cnf
make sure you're running on the port not the socketand then restart the server
systemctl restart mysql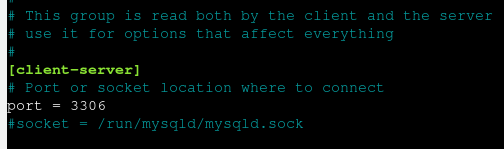
Now we will download the latest Ampache release and extract it.
You can download the latest version (for php8.0) of the Ampache using the following command:
wget https://github.com/ampache/ampache/releases/download/5.4.1/ampache-5.4.1_all_php8.0.zipOnce the download is completed, unzip the downloaded file to the Apache web root directory:
unzip ampache-5.4.1_all_php8.0.zip -d /var/www/ampacheDo you want ampache accessible from the hostname? (https://ampache.mysite.com)
or as a subfolder? (https://www.mysite.com/ampache)
The ampache website is actually in it's own folder (/var/www/ampache/public) so you can point this folder using links depending on what you'd like to do.
The default Apache website folder on Ubuntu is /var/www/html
So to make your Ampache site sit as a subfolder; link it as a sub directory of that folder.
ln -s /var/www/ampache/public /var/www/html/ampacheIf you just want Ampache without anything else you can remove the default files and use that folder for Ampache.
Remove the default website folder
rm -rf /var/www/htmlThen link to your website base directory
ln -s /var/www/ampache/public /var/www/htmlNext, change the ownership of www directory to www-data:
chown -R www-data:www-data /var/wwwThe previous guide had a section on creating a music folder and setting permissions.
You should know about mounts and adding your folders to a server before you've gotten this far.
I always prefer to have my web services to have read-only access to my media folders.
If you want to use HTTPS/SSL connections you can set up your server with a hostname
nano /etc/apache2/sites-available/000-default.conf Add the server hostname to the file above ServerAdmin:
ServerName ampache.mysite.comSave and close the file when you are finished. Then, check the Apache configuration file for any error with the following command:
apachectl configtestYou should get the following output:
Syntax OKNext, enable the required apache modules with the following command:
a2enmod rewriteFinally, restart the Apache service to apply the changes:
systemctl reload apache2If you're setting up an external site you want to configure SSL.
Make sure certbot is installed snapcraft.io
apt install snapd
snap install certbot --classic
Once installed, run the following command to install the Let's Encrypt SSL for your website.
certbot --apache -d ampache.mysite.comFollow the process and install an ssl cert with redirection to your server.
If you're just doing it internally for testing lets install!
Your Ampache website is now secured with Let's Encrypt SSL. Next, open your web browser and type the URL https://ampache.mysite.com. You will be redirected to the following page:
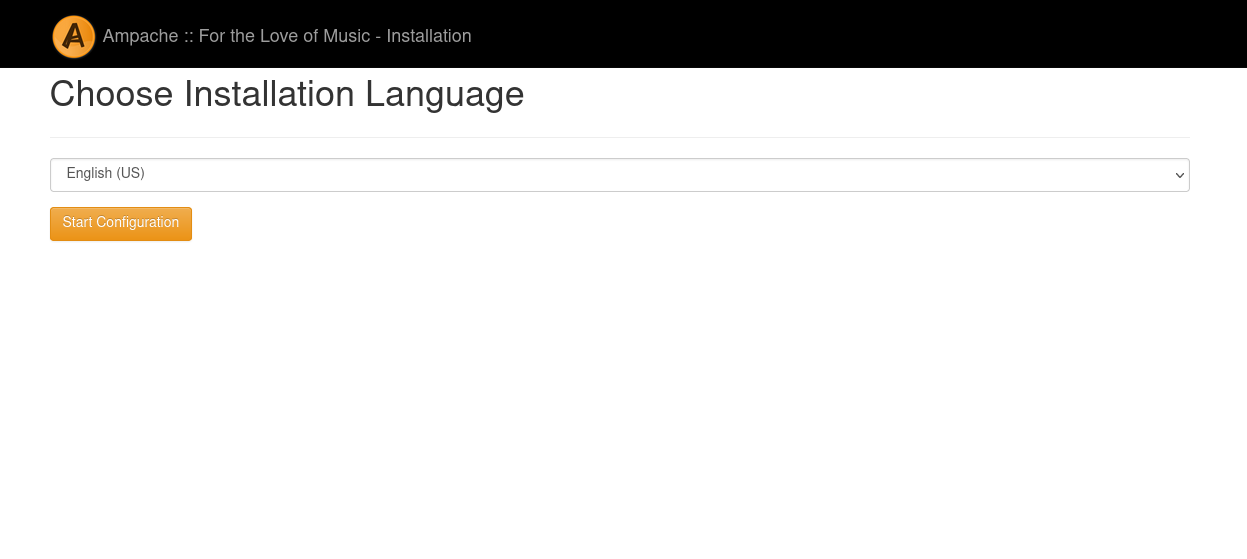
Select your language and click on the Start Configuration button. You should see the following page:
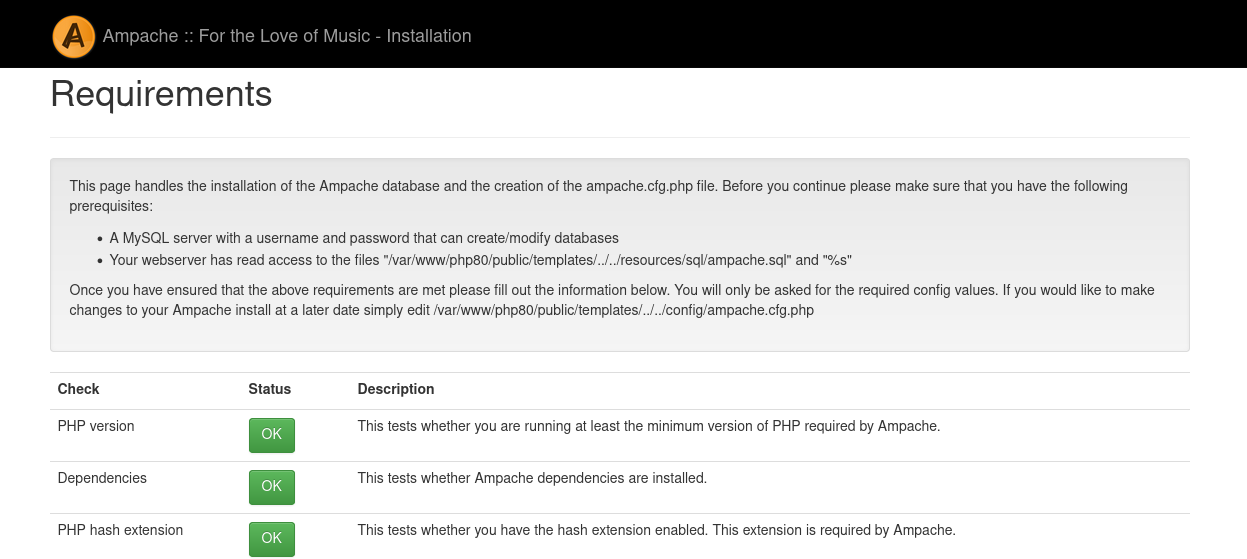
Make sure all the required PHP extensions are installed then click on the Continue button. You should see the following page:
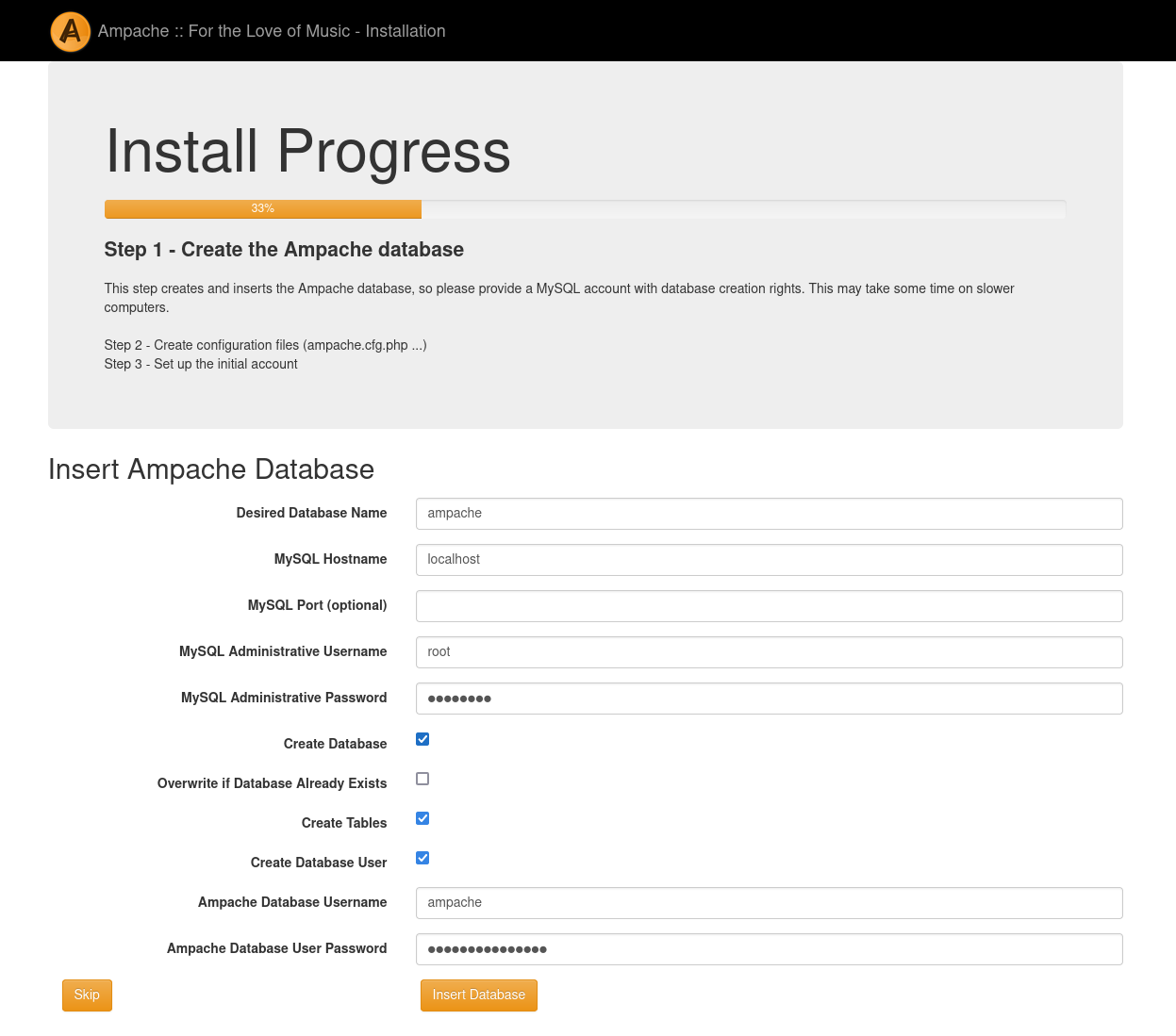
- Put in root as the database user and the password you chose earlier
- Make sure these items are checked
- Create Database
- Create Tables
- Create Database User
Give your new user a username and password (not your root password!)
Click on the Insert Database button. You should see the following page:
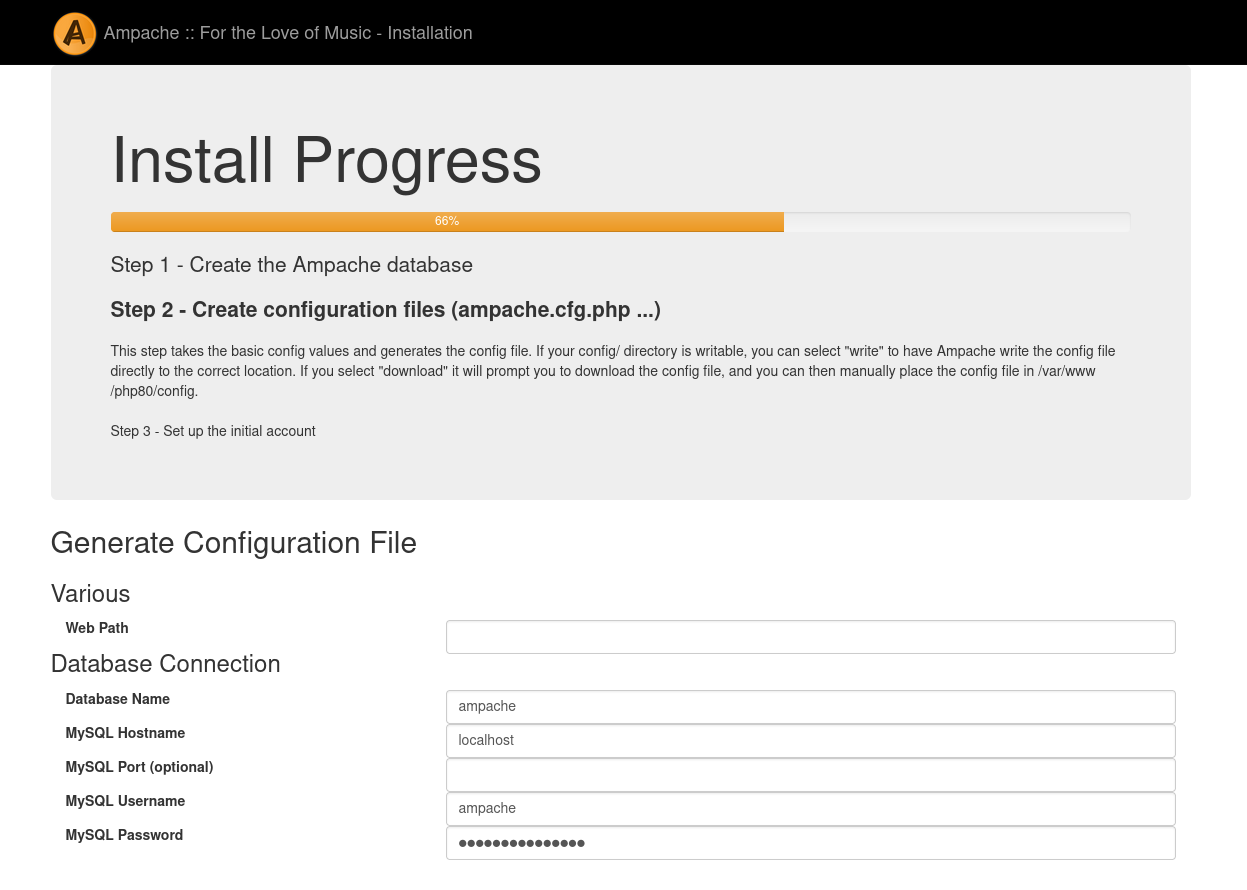
If you want to be able to transcode files, select ffmpeg and click on the Create Config.
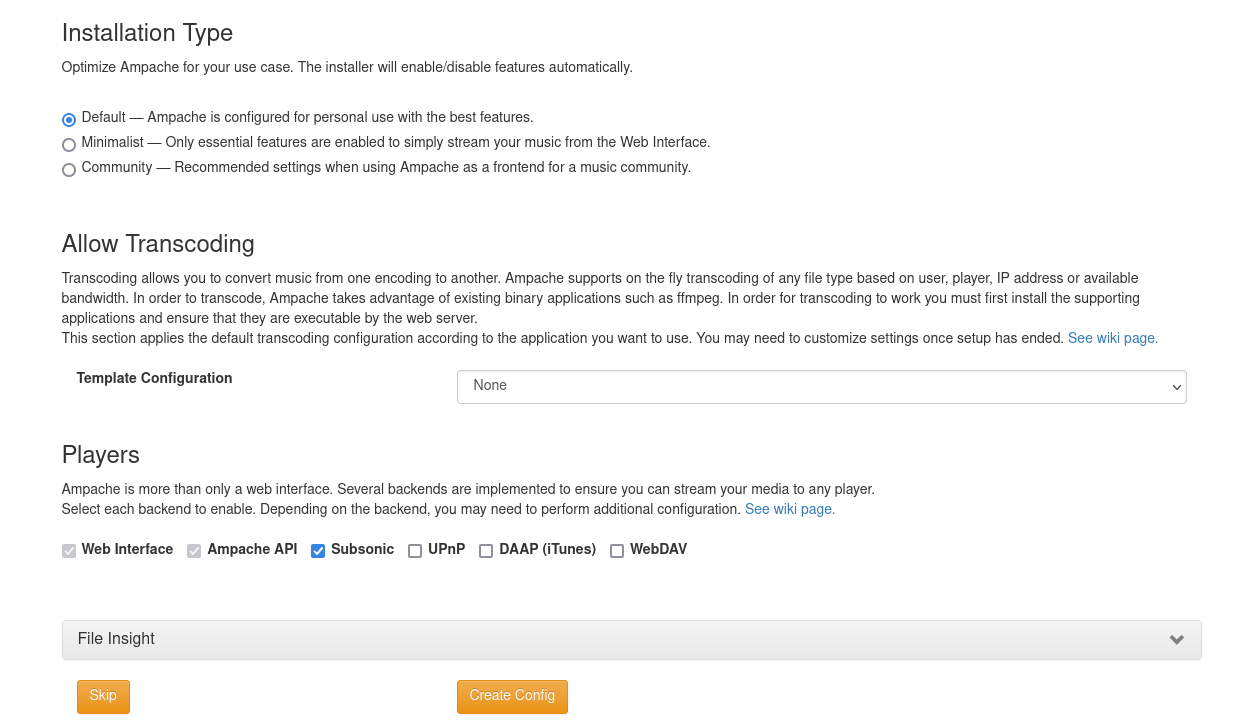
You should see the following page:
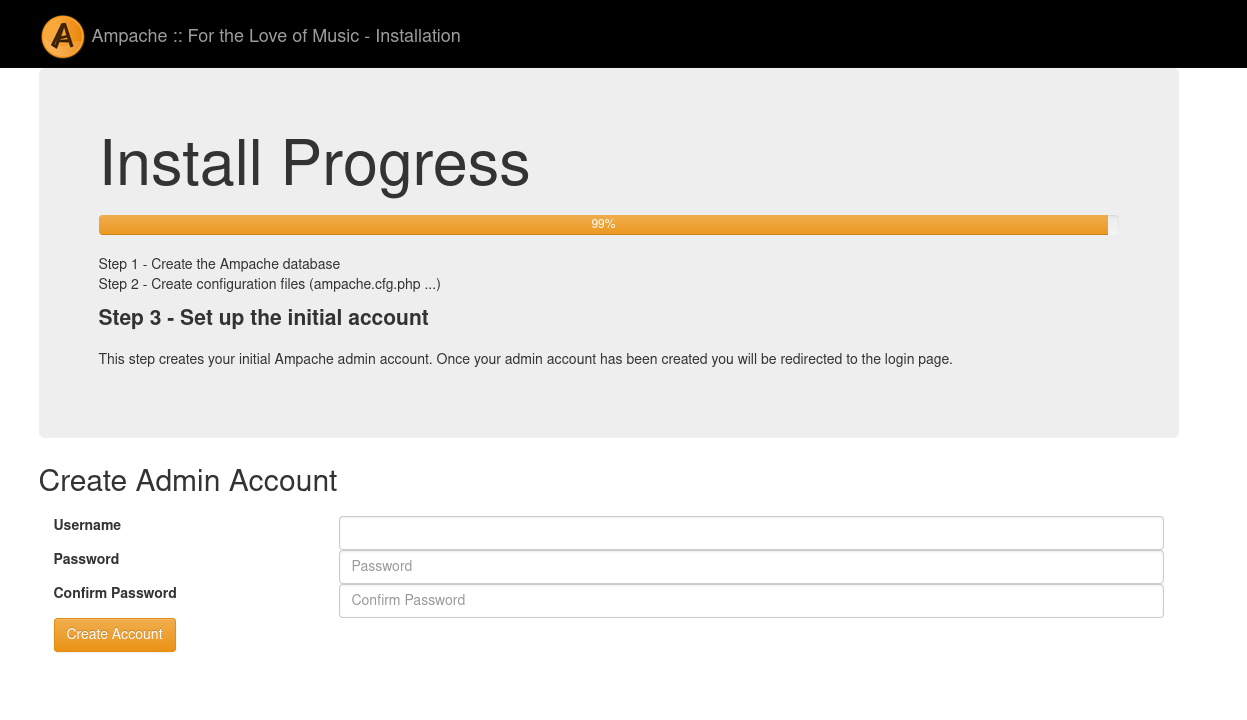
Provide your admin username, password and click on the Create Account button.
If there are database updates to install You may see the following page:

After the updates are installed click on the Return to main page link:
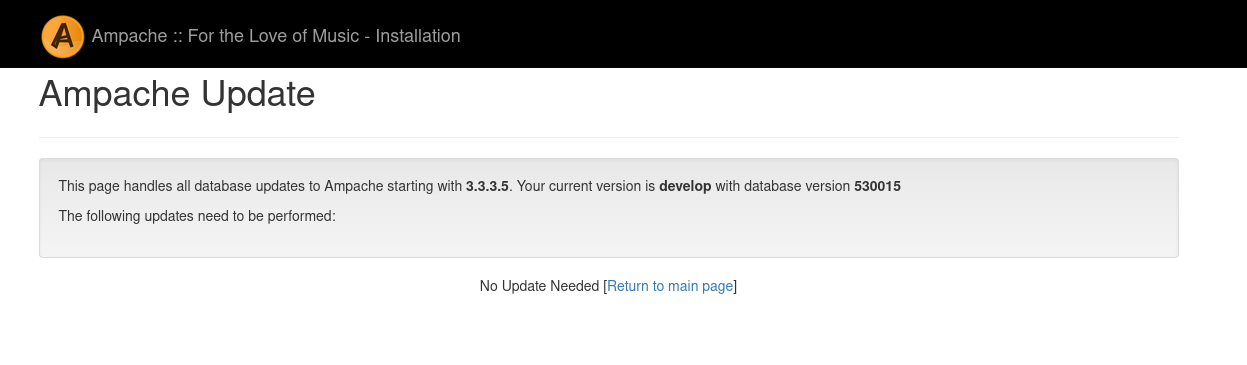
You should then see the following page:
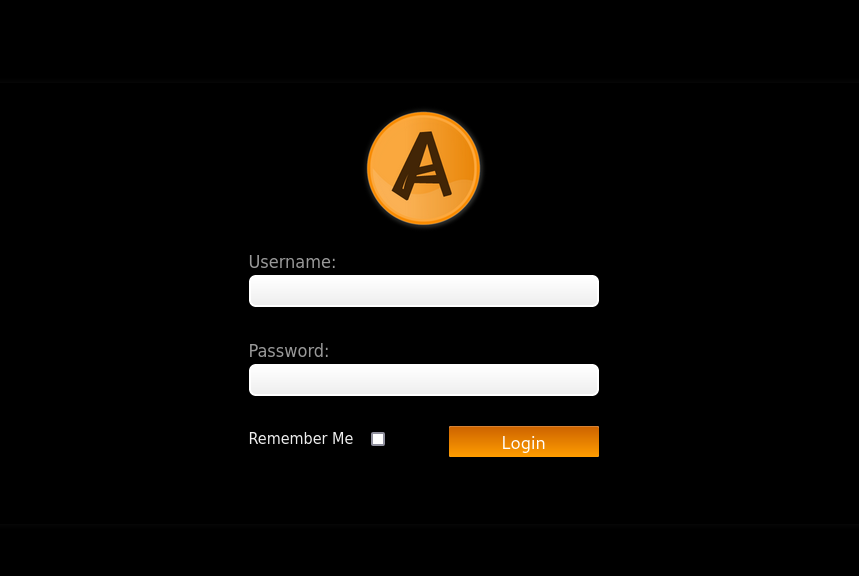
Provide your admin username, password and click on the Login button. You should see the Ampache dashboard in the following page:
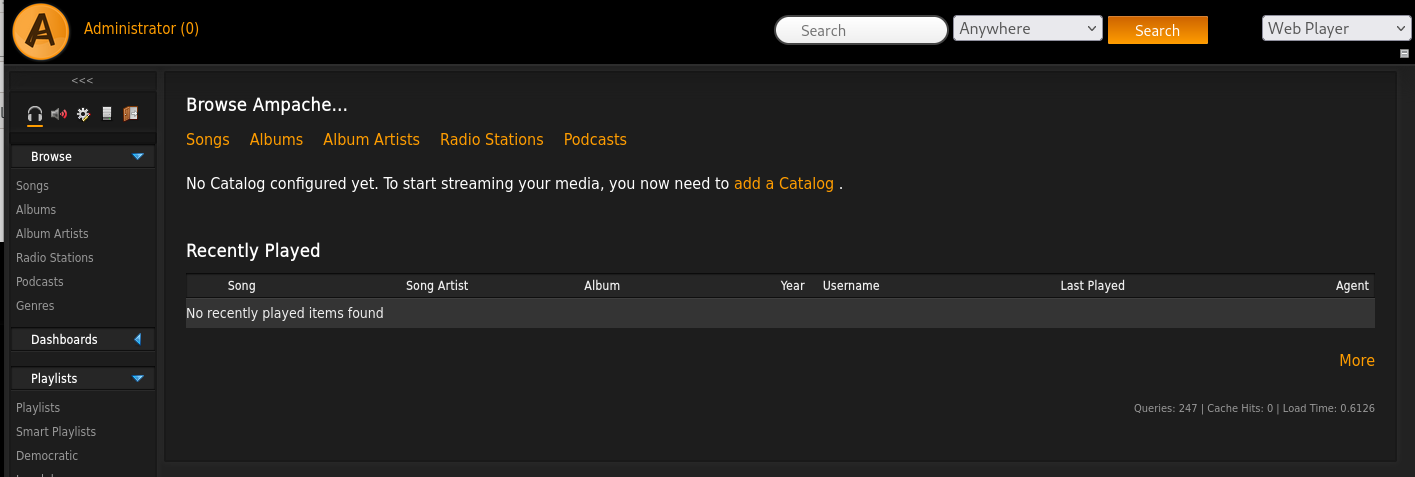
Congratulations! you have successfully installed and secured Ampache on Ubuntu 22.04 server. You can now create your new catalog, upload your music and play them over the internet.
Check out the Basic Configuration guide for more info about setting up your new server