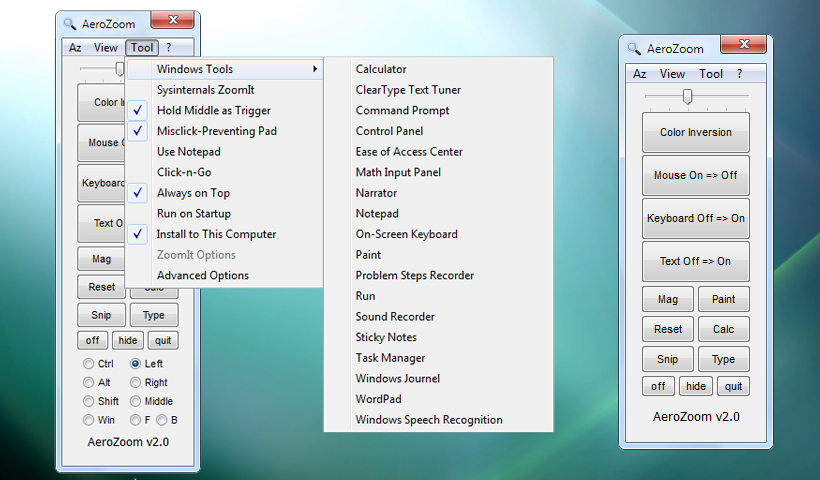Scripted in AutoHotkey, AeroZoom enhances upon Windows Magnifier and optionally Sysinternals ZoomIt to enable screen magnification like macOS with mouse-wheeling and pinch-to-zoom, as well as turning any mouse into a Home-Theater PC/presentation mouse, where zooming and positioning become a breeze without a keyboard.
For download of the latest version (portable application & per-user/all-users installer), please visit its homepage:
After downloading and extracting AeroZoom.zip, AeroZoom.exe portable application can be used immediately. Alternatively, Setup.exe (optional) provides installation into Current User or All Users location. For enterprise deployment, a silent installer is also available on request (email the developer).
For users of Chocolatey and winget repositories who prefers unattended installation into All Users location:
choco install aerozoomwinget install aerozoom
*Note for winget users: Please ignore the warning from SmartScreen, where you may safely click 'more info' to complete installation.
To use AeroZoom under Windows 11, please refer to the Workarounds to Known Issues section.
- Enables full-screen zooming via mouse wheel or pinch-to-zoom in Windows (like OS X) with multiple zoom modes: Reverse Zoom, Elastic Zoom, etc.
- Zoom in/out or reset any time without a keyboard; handle more operations with one hand
- Binding keyboard controls commonly used in a presentation to mouse buttons and buttons on the AeroZoom Panel
(The above is customizable in program settings)
- Presentation / teaching / screencast / Zoom meetings & webinars (or Microsoft Teams, Cisco WebEx, etc.)
- For the elderly / people with visual disabilities
- Gaming
- Home-Theater PC (HTPC)
- For some, it is essential – use it for everything
Run AeroZoom.exe, and try:
- Zoom with [Left]+[Wheel-up/down] mouse buttons (quick demo)
- Reset zoom with [Left]+[Middle] buttons (quick demo)
- Bring up the AeroZoom panel by pressing [Left]+[Right], where more functions can be accessed (quick demo)
AeroZoom binds common keyboard controls primarily to these mouse buttons:
... where [Left] can mostly be substituted simply by clicking any other modifier, such as [Ctrl], on the AeroZoom Panel:
Figure 1. AeroZoom Panel and menus (from a previous version, 2.0, which does not include some new features)
And if you would like to try out some more features:
- Switch the default [Left] mouse button modifier to a key e.g. [Ctrl] as shown on the bottom left of the above picture of AeroZoom panel, then try zooming by pressing [Ctrl]+[Wheel-up/down]
- Try holding the middle mouse button to trigger drawing on screen, but first you would have to customize an action triggered on holding the middle mouse button at 'Tool > Custom Hotkeys > Settings > Holding Middle', i.e. 'ZoomIt: Draw' (or other functions e.g. taking a screenshot and auto-save it)
- Finding the zoom rate a bit too much or too little per press of zooming hotkey? Instead of going into sub-settings of Windows Magnifier, simply adjust the granularity (6 levels) on AeroZoom panel by dragging the Zoom Rate Slider (at the top right corner in the above picture)
In the last decade, AeroZoom has been recommended by users including Microsoft MVP, the media and it has been downloaded at least over tens of thousands of times across the world. Thanks for the love! ❤️️
Below are some of the kind comments left by AeroZoom users:
- "The presentation went well and I could zoom in to the menus and graphs to help the eyes of the people coming listening. It was very good."
- "I'm used to the zoom on Mac so I was looking to reproduce this on Windows and your tool is the closest I've found."
- "Great for zooming TV screen while sitting in the sofa, much quicker and easier than the usual Windows magnifier. Exactly what I was looking for."
- "I use it everyday so it only seems fair to donate to you. The tool helps me so much in my day to day."
- "For my poor eyes it is really a great help. Thank you very much."
- "The must have tool for developers and other IT-guys doing presentations."
Alternative reviews are available via online search engines from these sites. (If you find an additional AeroZoom review, please let me know!)
- Additive Tips, CHIP, ghacks.net, Lifehacker, MakeUseOf, Softpedia, Techniqued (NirmalTV), 電腦玩物
-
If a user suddenly wants to modify a setting in Windows Magnifier, such as making it follow keyboard inputs automatically. Instead of finding the Magnifier window that may be hidden deep in the taskbar, simply launch the AeroZoom panel by mouse buttons, [Left]+[Right], and click on the big 'Keyboard' button on the panel to toggle the setting.
-
If a user has messed up any settings, for example, the screen color is inverted, and magnification is locked while zoomed in, the user wants to correct it but sadly Magnifier is minimized and out of sight. What the user can do is to launch the AeroZoom panel quickly by mouse buttons [Left]+[Right] which always follows cursor so that he/she can fix the settings there.
- When in emergency, click the 'Kill' button there to shut down Magnifier or 'Reset' button to restore default settings and zoom level.
- Even more quickly, click [Left]+[Middle] to reset zoom immediately even without the panel, although it doesn't restore other settings.
- 'Mag' (previously 'Show') button on the AeroZoom panel can also be used to restore a Magnifier window minimized in the taskbar as well as starting it.
- The fastest way however to start Magnifier is just to wheel up.
-
If drawing on screen is desired, click [Draw] which launches Snipping Tool Windows where users can take a picture of the screen and draw on it. Similarly, click [Type] to launch Wordpad (where pictures from Snipping Tool can be pasted too); click [Calc] to launch Calculator.
-
There are times AeroZoom's mouse button mapping might cause inconvenience with some applications. To solve this, there's no need to exit AeroZoom; just click the [off] button on the lower left corner of the panel to temporarily pause the mapping. To resume, click it again.
- To minimize AeroZoom to tray, simply close it or click [hide] button on the panel; to exit, click [quit]
-
Besides presentations, another usage is capturing screen videos for tutorial purpose. Where normally it would take a lot of work learning and using professional video editors such as Adobe Premiere to zoom in, with AeroZoom, however, simply zoom in with the magnifier hidden during recording and it's done. No post-production required.
(More tips available here at 100+ Tips, or in AeroZoom via Startup Tips option)
Figure 2. Accessing Windows Magnifier functions from AeroZoom panel
More features of AeroZoom are introduced below – AeroZoom Panel, ZoomIt Panel, Elastic Zoom, AeroSnip (beta), etc.
- Accessible conveniently by clicking [Left]+[Right] anywhere on screen (Upon calling by mouse buttons, it pops up where the cursor is, without the need to locate the Magnifier window minimized in taskbar)
- Made of large buttons designed to quickly toggle sub-magnifier settings (e.g. screen color inversion) or to add more functions (e.g. resetting magnification)
- [Mag] (previously [Show]), [Kill] and [Reset] buttons restore a hidden Magnifier, stop the magnifier process and apply default settings; [Draw], [Type], [Calc], [Paint] buttons run Snipping Tool, WordPad, Calculator and Paint (optional) respectively
Switching from Windows Magnifier Panel to ZoomIt Panel improves mouse operation of Sysinternals ZoomIt by adding a panel-style user interface, elastic zoom, wheel-zoom/pinch-zoom and more. Start by pressing the small button named 'zoom' on the AeroZoom Panel which enables the switch between AeroZoom Panel and ZoomIt Panel.
- Wheel-zoom/pinch-zoom support for Sysinternals ZoomIt (selectable between Live Zoom or Still Zoom) as well as other zoom modes such as Elastic Zoom
- Mouse-friendly graphical user interface for accessing functions that would have required keyboard shortcuts, utilizing functions such as the pen-color slider, white/black board
- Customize mouse hotkeys to achieve keyboard-less presentation (a handy list of ZoomIt keyboard shortcuts at hand)
- Elastic Zoom allows zooming in and out just by holding and releasing the same hotkey [Ctrl]+[Caps Lock], simplifying screen magnification.
Whereas AeroZoom improves Windows Magnifier, a sub-feature of AeroZoom, AeroSnip (beta), enhances upon the Snipping Tool, giving an integrated screen-capturing experience, all within AeroZoom Panel.
- Switch to AeroSnip Slider on AeroZoom Panel that quickly switches between free-form, rectangular, window and full-screen snips
- Each snipping mode (free, rectangular, window, full screen) has their own hotkeys: Win+Alt+F, Win+Alt+R, Win+Alt+W, Win+Alt+S
- After snipping or pressing Print Screen, open the image with an external editor such as Paint, other than Snipping Tool's editor
- Automatically save Snipping Tool and Print Screen captures in any location (default: desktop) as well as clipboard
- Press and hold Middle button for half a second to start a snip of the type currently selected on the AeroSnip Slider. (Button, delay and the action can be customized. See 'Custom Hotkeys')
- Streamlined procedures to start a new snip – just use hotkeys or the Snip button anytime a new snip is wanted
- Custom Hotkeys – 30+ customizible mouse-utilizing hotkeys and functions
- Reverse zooming, an implementation for users accustomed to "natural scrolling" on Apple Mac OS X
- Quickly switch between multiple setting profiles: Home, School, Work, On-the-Go, Presentation, Gaming
- Configuration import and export (automatic backup on exit)
- Lots of useful Windows tools accessible from AeroZoom Panel
- Shut down/reboot/sleep/lock PC via Panel (Tool > Windows Tools) helping Windows 8 users without a start button
- Right-clicking the AeroZoom Panel switches between full (Modern) and minimalist (Classic) view of the Panel
- Single-clicking the tray icon or the 'off' button on Panel turns off/on AeroZoom temporarily in an easy way
- Center Zoom (experimental)
- Both installable and portable (scripted in AutoHotkey)
- And more!
Figure 3. AeroZoom sub-menus including quick instructions
| Ver | Date | MD5 | Changes |
|---|---|---|---|
| 4.0 beta 2 | 151028 | 11ee462c4d57dec10029c524c0752a74 | - Reverse zooming, an implementation for users accustomed to "natural scrolling" on Mac OS X - Quickly switch between multiple setting profiles Home, School, Work, On-the-Go, Presentation, Gaming - Help improve AeroZoom! Let us know about your experence by completing our survey under "? > Survey" |
| 4.0 beta 1 | 150924 | 4037105a93509c313742d6f2946b5639 | - Windows 10 Support - Enhanced zoom operations on Win 7, 8, 8.1 - Fixed "xx hotkeys have been received in the last xx ms" error with a higher limit of #MaxHotkeysPerInterval - Fixed '-' character being generated during zoomout for key modifiers with a new set of options in "Tool > Preferences > Workaround: Prefer NumpadAdd/Sub to +/-". By default NumpadAdd is enabled while NumpadSub is disabled. This combination was found to work best under Windows 7-10. You may finetune this setting as modifiers still may have their own issues. - Experimental feature: Center Zoom under Tool > Preferences > Experiment: Center Zoom (Windows Magnifier) - Base AutoHotKey updated to 1.1.22.06 - New option to restore default settings in tray icon and 'Az\Config File' panel menu - Supports "Old Windows 7 Calculator for Windows 10" from Winaero if calc1.exe is detected under Windows\System32 - Fixed misbehavior after performing a setting reset. AeroZoom will now quit instead of rerun after a reset - Shut down/reboot/sleep/lock PC via Panel (Tool > Windows Tools) helping Windows 8 users without a start button - New default setting: Holding the middle button will trigger nothing by default (instead of Snipping) - New default setting: Zoom Rate slider is selected on the panel (instead of Snipping) |
| 3.3 (ws.az.33) | 120527 | a32d9e2bec5852c3a92b4ac5cca93f6a | - Fixed the problem of holding middle button action being triggered very easily - Improved look of elements under basic theme - Added a restart option to Tray and Az menu - Double-click panel to switch between ZoomIt/Magnifier panels; middle-double-click to restart. - Improved tips and tricks - More use of OSD. Various bug fixes. - First unofficial support for Windows 8 Consumer Preview |
| 3.2a (ws.az.32a) | 120509 | 539cfe44a1502d5d68760edb866e613d | - Fixed menu separator bug and various improvements |
| 3.2 (ws.az.32) | 120505 | 4011bca908e7de2850533cfd99c8262b | - Many subtle UI/UX improvements (e.g. Menu separator lines) - Right-clicking panel switches between Modern/Classic modes - Clicking tray icon or 'off' button on AZ Panel quickly turns off/on AeroZoom temporarily - Auto config backup support for non-admins - Fixed a bug of Custom Hotkeys exclusively takin over hotkeys. (Now compatible with the Firefox add-on 'Image Zoom') - More use of the OSD - Custom Hotkeys can be dis/enabled in sets - Latest AutoHotkey_L version |
| 3.1 (ws.az.31) | 120110 | 811fd292551db9e6f285b4a6c1f06233 | - AeroSnip, Elastic Zoom, ZoomIt Panel, Custom Hotkeys, support for Win 7 Standard User accounts (Partially for UAC, Vista and XP) |
| 3.0 (ws.az.30) | 110824 | 0ae3b7fef9d52ee8bcfed0d45489af | - Public beta |
| 2.1 (ws.az.21) | 110505 | - Private release | |
| 2.0a (ws.az.20a) | 110405 | ec6eac6b1312972c645da438877f5cee | - ZoomIt Enhancements Setup and small improvements - Fixed a bug of original keyboard hotkeys |
| 2.0 (ws.az.20) | 110403 | 57511c2d459b2a3e13d0f5ffe6789d66 | - Big release with a complete redesign |
| 1.7 | 100424 | 86d38c042bc7f50546444a771fba3ca5 | - Fixed a nasty bug that affect usability and beauty when run with UAC on - Significantly improved performance during resetting and toggling - Fixed keyboard alt texts of 'Help' menu and [hide] button |
| 1.6 | 100419 | 51a025f7ef39cf5bee645e679feefb2b | - Added [off] button to pause mouse button mappings |
| 1.5 | 100417 | - Added Draw, Type and Calc buttons | |
| 1.0 | 091210 | - Private release |
Note: AeroZoom works better with administrator rights. If UAC is on, it asks for rights to elevate itself automatically.
For more information, read the README and 100+ tips.
For AeroZoom to work under Windows 11, ensure User Account Control (UAC) is disabled using the registry edit method as follows:
- Run Registry Editor
regedit.exe. - Go to
HKEY_LOCAL_MACHINE\SOFTWARE\Microsoft\Windows\CurrentVersion\Policies\System. - Change
EnableLUAregistry DWORD from1to0to disable UAC. - Restart the computer.
Note:
- If you notice
EnableLUAis automatically restored to the original value, it is possibly affected by one of the processes in your system, such as some anti-virus process. This has so far been observed in one instance. If you are affected, feel free to email wandersick at gmail.com for a workaround. - Snipping Tool is no longer available on Windows 11, hence related snipping functions would not work.
Aside from the Windows 11 issue above, below minor issues have been identified. Please refer to the below workarounds:
- AeroZoom
Setup.exedoes not uninstall itself cleanly, leavingSetup.exeandAeroZoom_*x64.exefiles in the installation directory- Workaround: They can be manually removed if desired
zoomit.execannot be downloaded by AeroZoom as the includedwget.exeutility is out of date- Workaround: Simply download zoomit.exe manually
This section is for users who use the unattended installer downloaded here or Chocolatey installation option.
Like certain AutoHotkey applications, some anti-virus vendors may falsely identify the unattended installer created as undesirable. It is understandable considering the nature of the unattended installer is to perform installation and uninstallation in a silent way, which involves seemingly risky tasks such as modifying uninstallation keys in the registry. This false-positive detection issue can be safely ignored. It is recommended to report the file to your anti-virus vendor as clean if possible.