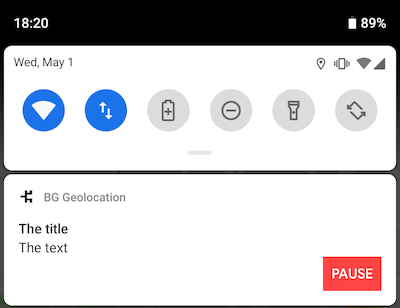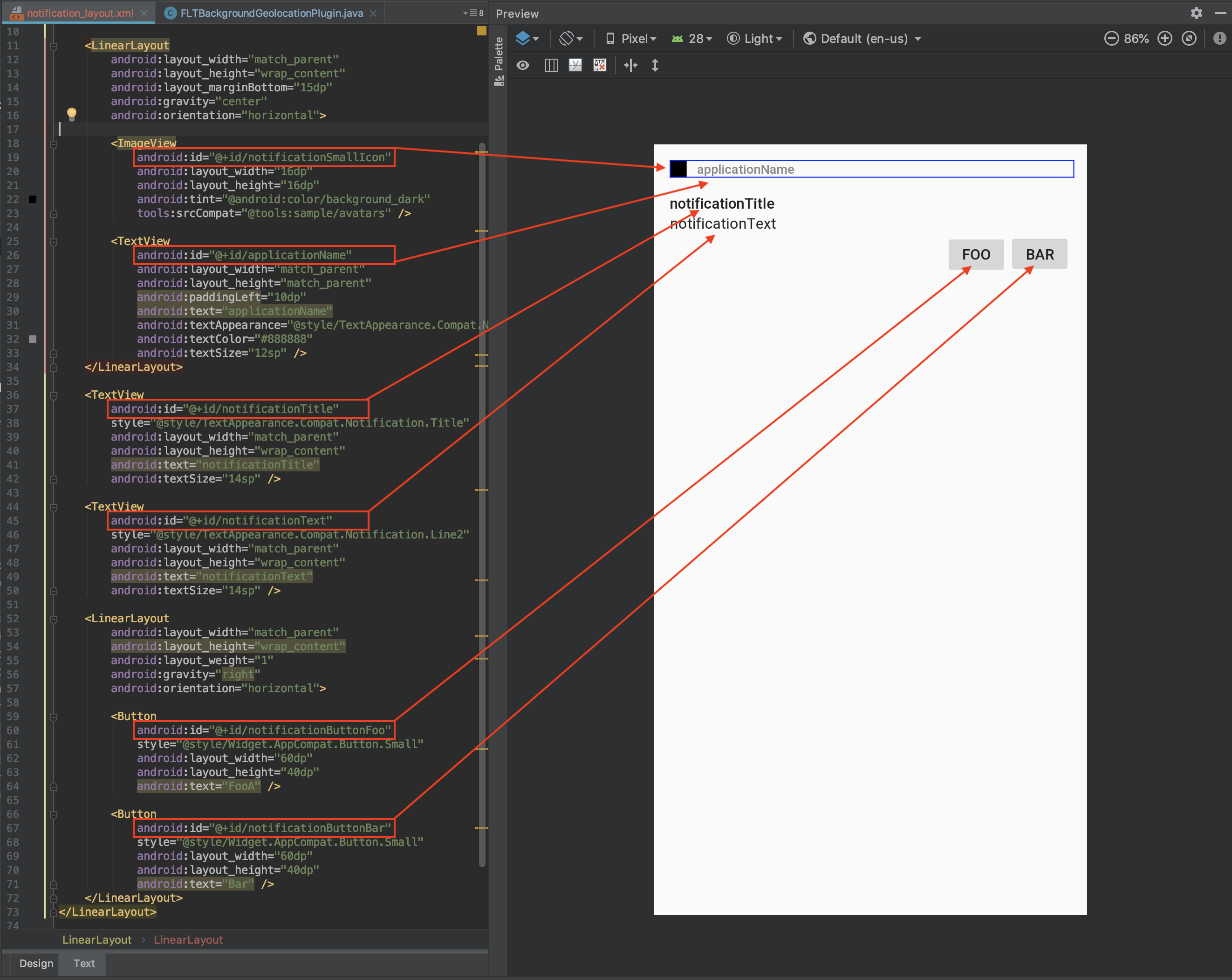Android Custom Notification Layout
The BackgroundGeolocation Android SDK runs as a foreground-service, which requires a persistent notification. If the default notification doesn't suit your needs (eg: you want to add custom buttons), you can design your own notification layout:
Open your application in Android Studio. Select File->New->XML->Layout XML file:
Enter any layout name. Your file will be created in the folder app/res/layouts:
Even if you have no experience with Android Layouts, it doesn't take much to figure out the basics. You'll mostly be adding <TextView />, <ImageView /> and <Button /> elements. The key thing to be aware of is the android:id of these elements and how these are referenced from BackgroundGeolocation.notification configuration: your android:id must be prefixed with the word notification (eg: notificationText). There is one exception: applicationName, which the plugin will automatically render your Android application name.
When BackgroundGeolocation renders your custom notification layout, it will be querying for the following elements addressed by their android:id. When found, their content will be updated from the corresponding "Data-source":
Layout element android:id
|
Data-source |
|---|---|
applicationName |
Application name from AndroidManifest
|
notificationTitle |
notification.title |
notificationText |
notification.text |
notificationSmallIcon |
notification.smallIcon |
notificationLargeIcon |
notification.largeIcon |
BackgroundGeolocation.ready({
notification: {
layout: "my_notification_layout", // <-- custom layout xml file
title: "The Notification Title",
text: "The Notification Text",
smallIcon: "mipmap/my_small_icon", // <-- defaults to app icon
largeIcon: "mipmap/my_large_icon"
});You can declare your own custom <TextView /> elements and render data into them using the notification.strings parameter.
<TextView
android:id="@+id/myCustomElement" // <-- myCustomElement
android:layout_width="match_parent"
android:layout_height="wrap_content"
android:text="notificationTitle" />You can provide data to your custom elements using the notification.strings configuration parameter:
BackgroundGeolocation.ready({
notification: {
strings: {
myCustomElement: "My Custom Element Text"
}
}
});You can declare your own custom <Button /> elements and register click-listeners upon them using the notification.actions parameter:
<Button
android:id="@+id/notificationButtonFoo" // <-- notificationButtonFoo
style="@style/Widget.AppCompat.Button.Small"
android:layout_width="60dp"
android:layout_height="40dp"
android:text="Foo" />Register listeners for your button using notification.actions:
BackgroundGeolocation.ready({
notification: {
actions: [ // <-- register button listeners
'notificationButtonFoo',
'notificationButtonBar'
]
}
});
// Listen to custom button clicks:
BackgroundGeolocation.onNotificationAction((buttonId) => {
console.log('[onNotificationAction] - ', buttonId);
switch(buttonId) {
case 'notificationButtonFoo':
break;
case 'notificationButtonBar':
break;
}
});As a starting-point for your custom layout, copy the following content into your new file:
<?xml version="1.0" encoding="utf-8"?>
<LinearLayout xmlns:android="http://schemas.android.com/apk/res/android"
xmlns:tools="http://schemas.android.com/tools"
android:layout_width="match_parent"
android:layout_height="135dp"
android:gravity="start"
android:adjustViewBounds="true"
android:orientation="vertical"
android:padding="15dp">
<LinearLayout
android:layout_width="match_parent"
android:layout_height="wrap_content"
android:layout_marginBottom="15dp"
android:gravity="center"
android:orientation="horizontal">
<ImageView
android:id="@+id/notificationSmallIcon"
android:layout_width="16dp"
android:layout_height="16dp"
android:tint="@android:color/background_dark"
tools:srcCompat="@tools:sample/avatars" />
<TextView
android:id="@+id/applicationName"
android:layout_width="match_parent"
android:layout_height="match_parent"
android:paddingLeft="10dp"
android:text="applicationName"
android:textAppearance="@style/TextAppearance.Compat.Notification.Title"
android:textColor="#888888"
android:textSize="12sp" />
</LinearLayout>
<TextView
android:id="@+id/notificationTitle"
style="@style/TextAppearance.Compat.Notification.Title"
android:layout_width="match_parent"
android:layout_height="wrap_content"
android:text="notificationTitle"
android:textSize="14sp" />
<TextView
android:id="@+id/notificationText"
style="@style/TextAppearance.Compat.Notification.Line2"
android:layout_width="match_parent"
android:layout_height="wrap_content"
android:text="notificationText"
android:textSize="14sp" />
<LinearLayout
android:layout_width="match_parent"
android:layout_height="wrap_content"
android:layout_weight="1"
android:gravity="right"
android:orientation="horizontal">
<Button
android:id="@+id/notificationButtonFoo"
style="@style/Widget.AppCompat.Button.Small"
android:layout_width="60dp"
android:layout_height="40dp"
android:text="FooA" />
<Button
android:id="@+id/notificationButtonBar"
style="@style/Widget.AppCompat.Button.Small"
android:layout_width="60dp"
android:layout_height="40dp"
android:text="Bar" />
</LinearLayout>
</LinearLayout>BackgroundGeolocation.ready({
notification: {
title: 'The title',
text: 'The text',
layout: 'notification_layout',
actions: [
'notificationButtonFoo', // <-- register button click-listeners
'notificationButtonBar'
],
strings: {
'myCustomTextBox1': 'custom TextBox element'
}
}
});
// Listen to custom notification button clicks (notification.actions)
BackgroundGeolocation.onNotificationAction((buttonId) => {
console.log('[onNotificationAction] - ', buttonId);
switch(buttonId) {
case 'notificationButtonFoo':
// Handle button click on [Foo]
break;
case 'notificationButtonBar':
// Handle button click on [Bar]
break;
}
});