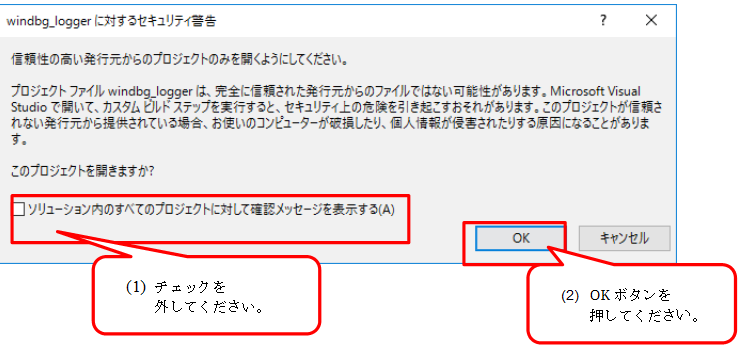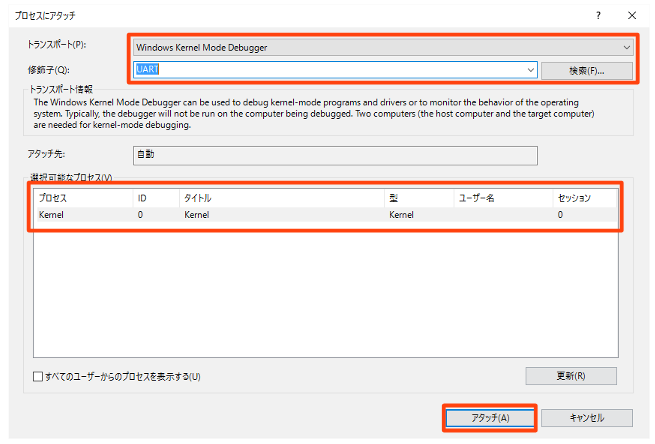カーネルデバッグ中の Visual Studio 内蔵 WinDbg の通信内容を記録するアプリケーションとデバイスドライバです。
- Visual Studio 内蔵 WinDbg のすべての通信内容を記録することは保証していません。
- 仮想環境を前提とせず、実機で動作させることを想定しています。
- デバイスドライバをインストールするターゲット PC は、OS が起動しなくなっても問題がないテスト専用の PC を用意してください。
- Visual Studio Community 2015 + Windows SDK for Windows 10 + Windows Driver Kit 10
https://msdn.microsoft.com/ja-jp/windows/hardware/hh852365.aspx - 64 ビット版 Windows 10
- 64 ビット UEFI 対応 PC(ホスト:ノート PC, ターゲット:デスクトップ PC)
- シリアルポートブラケット(D-sub 9 ピン: 対応するマザーボードが必要)
- USB シリアルケーブル(USB type A to D-sub 9 ピン: 通常時 1 本、テスト時 2 本が必要)
- RS-232C クロスケーブル(D-sub 9 ピン)
- USB メモリ
- windbg_logger.sln をダブルクリックします。
- Visual Studio のセキュリティ警告を回避してプロジェクトを開きます。
- Visual Studio の起動後に F7 キーを押下します。bin フォルダ以下にアプリケーションとデバイスドライバが生成されます。
KmdfDriver のインストール手順については、以下のドキュメントを参照してください。
- ホスト PC に USB シリアルケーブルを接続し、ターゲット PC の COM ポートと RS-232C クロスケーブルで繋ぎます。
- ホスト PC に接続した USB シリアルケーブルの COM ポートを以下のように設定します。
COM1, 115200 bps, データビット 8, パリティ無し, ストップビット 1, フロー制御:ハードウェア
- ホスト PC で windbg_logger\setup\windbg_logger.ini の test_mode を 0 に設定します。
- ホスト PC で windbg_logger\bin\windbg_logger.exe をダブルクリックして起動します。
- ホスト PC で windbg_logger\windbg_logger.sln をダブルクリックします。
- ホスト PC の Visual Studio で KmdfDriver プロジェクトがスタートアッププロジェクトに設定されているのを確認します。
- 以下にブレークポイントが設定されているのを確認します。
KmdfDriver プロジェクトの Queue.c ファイルの KmdfDriverEvtIoDeviceControl 関数
- ホスト PC の Visual Studio からターゲット PC の OS にアタッチします(「デバッグ」-「プロセスにアタッチ」を選択)。
- ホスト PC の windbg_logger\log 以下に WinDbg の電文の記録が開始されます。
- ターゲット PC を再起動します。
- ターゲット PC の OS 起動完了後、ホスト PC の Visual Studio の Debugger Immediate Window に以下の行が表示されていることを確認します。
KDTARGET: Refreshing KD connection
- ホスト PC の Visual Studio で CTRL + Alt + Break 押下、または「デバッグ」-「すべて中断」を選択すると、Debugger Immediate Window に以下のように表示されます。
Break instruction exception - code 80000003 (first chance)
*- You are seeing this message because you pressed either *
CTRL+C (if you run console kernel debugger) or, *CTRL+BREAK (if you run GUI kernel debugger), *- on your debugger machine's keyboard. *
*THIS IS NOT A BUG OR A SYSTEM CRASH **- If you did not intend to break into the debugger, press the "g" key, then *
- press the "Enter" key now. This message might immediately reappear. If it *
- does, press "g" and "Enter" again. *
*
nt!DbgBreakPointWithStatus: fffff801 627bceb0 cc int 3 A timeout occurred. The timeout can be increased in the Debugging options page
kd>
- ホスト PC の Visual Studio の Debugger Immediate Window で g コマンドを入力します。
kd> g
- ターゲット PC のデスクトップにある C:\bin\Target\UmCmd.exe のショートカットをダブルクリックして実行すると、以下の関数でブレークします。
KmdfDriver プロジェクトの Queue.c ファイルの KmdfDriverEvtIoDeviceControl 関数
- ホスト PC の Visual Studio 内蔵の WinDbg でデバッグ操作を行います。
- デバッグ中の KmdfDriverEvtIoDeviceControl 関数から抜ける際に、F5 キーを押下します。
- ホスト PC の Visual Studio を終了させると、windbg_logger.exe も終了します。
- ターゲット PC の UmCmd.exe の画面で Enter キーを押すと UmCmd.exe が終了します。
- ターゲット PC で管理者権限で cmd.exe を起動し、以下のコマンドを入力します。
cd \bin
devcon /r remove Root\KmdfDriver
- cmd.exe の画面に以下のように表示されたら、KmdfDriver のアンインストールは終了です。
ROOT\SAMPLE\0000 : Removed
1 device(s) were removed.
- ターゲット PC で管理者権限で cmd.exe を起動し、以下のコマンドを入力します。
bcdedit /debug off
bcdedit /set TESTSIGNING OFF
- ターゲット PC を再起動します。
- UEFI セキュアブート対応 PC の場合、必要なら UEFI セキュアブートを有効化します。
- OS 起動後、デバイスマネージャで COM1 が表示されます。
- ホスト PC に USB シリアルケーブル 2 本を接続し、双方を RS-232C クロスケーブルで繋ぎます。
- ホスト PC に接続した USB シリアルケーブル 2 本を以下のように設定します。
COM1, 115200 bps, データビット 8, パリティ無し, ストップビット 1, フロー制御:ハードウェア
COM2, 115200 bps, データビット 8, パリティ無し, ストップビット 1, フロー制御:ハードウェア
- ホスト PC で windbg_logger\setup\windbg_logger.ini の test_mode を 1 に設定します。
- ホスト PC で windbg_logger\bin\windbg_logger.exe をダブルクリックして起動します。
- ホスト PC で windbg_logger\bin\test_client.exe をダブルクリックして起動します。
- windbg_logger\log 以下に WinDbg のテスト電文が記録されます。
- test_client.exe の画面に SUCCESS: To exit, please press enter key. と表示されたら、Enter キーを押すとテストは終了です。
- windbg_logger.exe は自動で終了します。
本ソフトウェアは、以下の外部プロジェクトの成果物を利用しています。感謝いたします。 元のソフトウエアからの変更点は、一部の include ファイル(windbgkd.h 等)のみ利用している点です。
- ReactOS https://www.reactos.org/ja
市川 真一 suigun1000@gmail.com
- Debugger Commands - Windows 10 hardware dev
https://msdn.microsoft.com/en-us/library/windows/hardware/ff540507(v=vs.85).aspx - Kernel and remote debuggers - tutorial - developer Fusion
http://www.developerfusion.com/article/84367/kernel-and-remote-debuggers/ - KD Extension DLLs & KDCOM Protocol
http://articles.sysprogs.org/kdvmware/kdcom/ - j00ru//vx tech blog : Attacking the Host via Remote Kernel Debugger (Virtual Machines)
http://j00ru.vexillium.org/?p=405 - Just Another Windows Kernel Perl Hacker
https://www.blackhat.com/presentations/bh-usa-07/Stewart/Presentation/bh-usa-07-stewart.pdf - ChangeLog-0.3.11 - ReactOS Wiki
https://www.reactos.org/wiki/ChangeLog-0.3.11#KD - アプリケーションからのデバイスドライバの呼び出し、制御方法について
https://social.msdn.microsoft.com/Forums/windows/ja-JP/6ac17ef7-2c9f-4486-8f75-126fe20d2d50?forum=windowsgeneraldevelopmentissuesja - 管理者権限でしかアクセスできません | WDDDC
http://www.wdddc.net/node/143 - IoCreateDeviceSecure problem | Windows Vista Tips
http://www.winvistatips.com/threads/iocreatedevicesecure-problem.180268/ - 0と1の欠片 : [Visual Studio]ドライバをビルドすると、"22.9.7: DriverVer set to a date in the future (postdated DriverVer not allowed) in \xxxx.inf."というエラーになる
http://blog.livedoor.jp/cielo_cielo/archives/65844807.html