It's a script that communicates with Google's calendar API, it will go through your calendars and print the next calendar event details.
You can take this output and show it on your i3-bar or polybar
It will read your next 10 events from each of your calendars, then go through them all and figure out which one is closest.
It will print the time and title of the closest event.
https://developers.google.com/calendar/quickstart/python
- You need to create a Google API project and download your OAuth 2.0 credentials json file.You first need to create a project here, then add Google Calendar support, then download the credentials.json file. Alternatively, you can just use this link and click "Enable the Google Calendar API". This will create a project, add Google Calendar support, and let you download the file in 1 click. If you're having trouble, you can use this tutorial for more information https://developers.google.com/calendar/auth. Another great guide can be found here if you're still having trouble: https://github.com/jay0lee/GAM/wiki/CreatingClientSecretsFile.
- Download the credentials file to somewhere on your computer.
- Proceed to installation phase.
After downloading the credentials file, install the package.
Using pipx will save you time and it's cross-platform. It is a
package manager for Python that allows you to easily install and run Python
packages in isolated environments.
pipx install https://github.com/rosenpin/i3-agendasudo pip install .- Try running
i3-agenda -c $CREDENTIALS_FILE_PATHwith "$CREDENTIALS_FILE_PATH" replaced with the path to the credentials.json file you downloaded in the previous step. - Add configuration to your bar (examples in the Examples section below).
yay -S i3-agenda-git- Try running
i3-agenda -c $CREDENTIALS_FILE_PATHwith "$CREDENTIALS_FILE_PATH" replaced with the path to the credentials.json file you downloaded in the previous step. - Add configuration to your bar (examples in the Examples section below).
You need to install some python libraries first.
Make sure python3 is your default python.
Run sudo pip3 install python-bidi google-api-python-client google-auth-httplib2 google-auth-oauthlib
- Clone the repo to a local directory
cd ~/ && git clone https://github.com/rosenpin/i3-agenda && cd i3-agenda - Run the script
python3 i3_agenda/i3_agenda.py -c $CREDENTIALS_FILE_PATHwith "$CREDENTIALS_FILE_PATH" replaced with the path to the credentials.json file you downloaded in the previous step. If configured correctly, it will prompt you to log in in your browser, accept everything. It should print your next event. - Optional: you can run
sudo python setup.py installto add the script to your path so you can runi3-agendaanywhere. - Add configuration to your bar (examples in the Examples section below).
-h, --help show this help message and exit
--credentials CREDENTIALS, -c CREDENTIALS
path to your credentials.json file
--conf CONF, -cd CONF
path to the i3agenda configuration and cache folder
--cachettl CACHETTL, -ttl CACHETTL
time for cache to be kept in minutes
--update, -u when using this flag it will not load previous results from cache, it will however save new results to cache.
You can use this flag to refresh all the cache forcefully
--ids IDS [IDS ...], -i IDS [IDS ...]
list of calendar ids to fetch, space separated. If none is specified all calendars will be fetched
--maxres MAXRES, -r MAXRES
max number of events to query Google's API for each of your calendars.
Increase this number if you have lot of events in your google calendar
--today, -d print only today events
--no-event-text TEXT text to display when there are no events
--hide-event-after HIDE_EVENT_AFTER
minutes to show events after they start before showing the next event.
If not specified, the current event will be shown until it ends
--show-event-before SHOW_EVENT_BEFORE
minutes to show events before they start. If not specified, the next event will be shown regardless of when it starts
--date-format DATE_FORMAT
the date format like %d/%m/%y. Default is %d/%m
--limchar LIMCHAR, -l LIMCHAR
the max characters that the displayed event can contain
--skip SKIP, -s SKIP the number of events to skip from the most recent
To display events only from certain calendars use the --ids parameter and pass a list of calendar id, space separated.
To obtain the calendar id you can check the settings page of the calendar on Google (usually is the owner email, if it's not shared).
Leaving the list empty will fetch all calendars (default behavior).
It might not work properly if you have more than 10 all day events, this can be fixed by increasing the maxResults variable.
If you use RTL or some of your events contain RTL languages, you will need to pipe pybidi with the script. Example:
i3-agenda -c ~/.google_credentials.json -ttl 60 | pybidi
It uses a caching mechanism so you won't have to contact Google servers every minute, to set the cache TTL use the -ttl flag.
Example: i3-agenda --ttl 60 to set the TTL to 60 (meaning it will contact Google again every hour).
This means that if you create a new event, it might take an hour for the script to recognize it.
Multi account support is not officialy supported, but you can use the workaround from this issue: #35 (comment)
Example polybar configuration:
modules-center = agenda
....
[module/agenda]
type = custom/script
; Show the next event and forget cache automatically every 60 minutes
exec = i3-agenda -c ~/.google_credentials.json -ttl 60
; left click to launch Google Calendar
click-left = chromium https://calendar.google.com/calendar/r/day
; right click force update the cache, if for example you just added a new event
click-right = notify-send "syncing..." && i3-agenda -c ~/.google_credentials.json --update && notify-send -t 2000 "sync finished"
interval = 60Example SwiftBar configuration
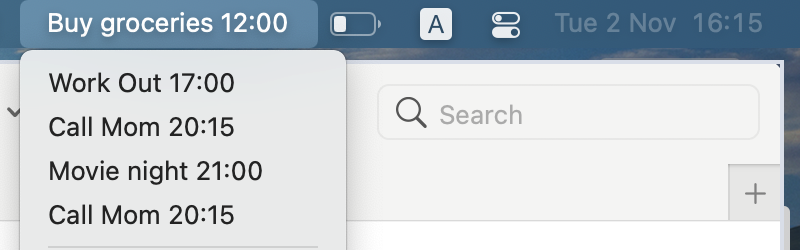 This will show your next event as the menu bar title, when you press it you will see a dropdown with all your today events
You can call the file
This will show your next event as the menu bar title, when you press it you will see a dropdown with all your today events
You can call the file agenda.2m.sh to make it refresh every 2 minutes
#!/bin/bash
# <swiftbar.hideAbout>true</swiftbar.hideAbout>
i3-agenda -c ~/.google_credentials.json -ttl 60 --limchar 30
echo "---"
href="href='https://calendar.google.com/calendar/u/0/r/'"
i=1
while :; do
event=$(i3-agenda -c ~/.google_credentials.json -ttl 60 --limchar 30 --skip $i --today)
((i++))
if [[ "$event" == "No events" ]];then
exit 0
fi
echo "$event | $href"
done[i3-agenda]
command=i3-agenda -c ~/.google_credentials.json -ttl 60
interval=60Example output of the script:
10:55 Grocery shopping
Edit the polybar configuration creating two modules:
[module/agenda-ipc]
type = custom/ipc
hook-0 = i3-agenda -c ~/.google_credentials.json --skip $(cat ~/.config/i3-agenda/i3-agenda-skip.tmp || echo 0)
hook-1 = ~/.config/polybar/scripts/i3agenda-onscroll.sh down && i3-agenda -c ~/.google_credentials.json --skip $(cat ~/.config/i3-agenda/i3-agenda-skip.tmp || echo 0)
hook-2 = ~/.config/polybar/scripts/i3agenda-onscroll.sh up && i3-agenda -c ~/.google_credentials.json --skip $(cat ~/.config/i3-agenda/i3-agenda-skip.tmp || echo 0)
format = %{F#61afef}%{F-} <output>
; left click to launch Google Calendar
click-left = firefox https://calendar.google.com/calendar/u/0/r
; right click force update the cache, if for example you just added a new event
click-right = rm ~/.config/i3-agenda/i3-agenda-skip.tmp; i3-agenda -c ~/.config/i3-agenda/client_secret.json --update && notify-send "i3-agenda" "Sync completed"
; show the previous event
scroll-down = polybar-msg hook agenda-ipc 2
; show the next event
scroll-up = polybar-msg hook agenda-ipc 3
[module/agenda]
type = custom/script
interval = 900
exec = polybar-msg hook agenda-ipc 1
label =Add both modules to the bar, for example:
modules-center = agenda agenda-ipcIn the polybar scripts folder add the file i3agenda-onscroll.sh:
#!/usr/bin/env bash
if [ -n "${1}" ]; then
file=~/.config/i3-agenda/i3-agenda-skip.tmp
typeset -i skip=$(cat $file || echo 0)
if [[ "${1}" == "up" ]]; then
skip+=1
elif [[ "${1}" == "down" && $skip -gt 0 ]]; then
skip=$(( skip - 1))
fi
echo $skip > $file
fi



