-
-
Notifications
You must be signed in to change notification settings - Fork 74
Deck Editor
The Deck Editor provides the ability to create and customize decks:
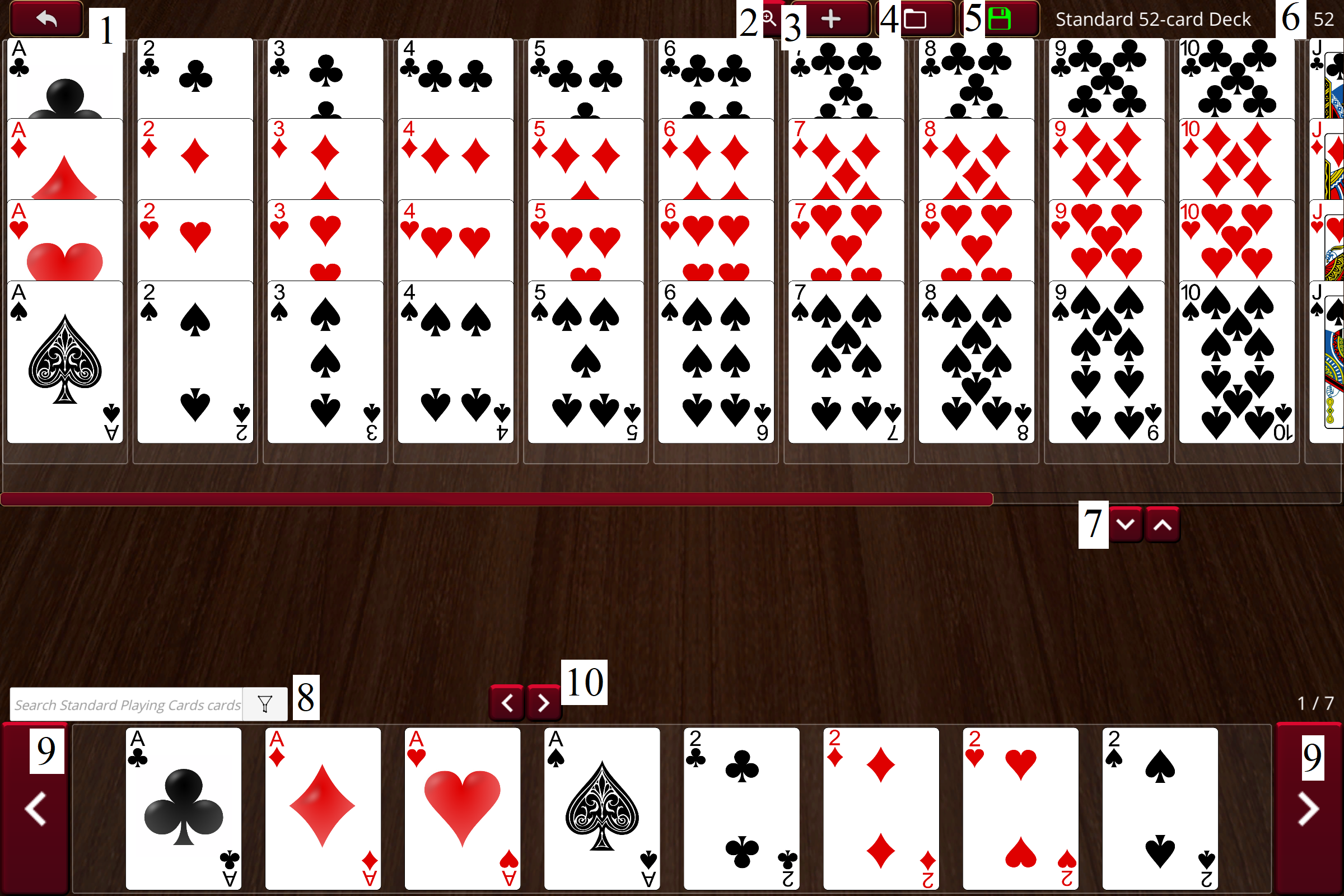
Displays all the cards in the current Deck. Cards fill in column by column, going down and then to the right. The first card is the top-left card, and the last card is the bottom card of the right-most column.
Click to toggle zoom on the Layout Area. If zoomed, the Card Searchbar and Card Search Results will be hidden, so that you can better focus on the cards in your deck.
Clear the Deck Editor and start a new Untitled Deck.
Load a Deck using the Deck Load Menu.
Save the current Deck using the Deck Save Menu. The Deck Save Menu displays the deck in text form and provides a pdf export.
Displays the current Deck Name, along with the total number of cards currently in the deck.
Click up or down to select cards in your deck.
Type in the search query to search for cards. If no query is entered, all cards will be displayed in the results. It is easiest to search for cards based on their name. If you would like to search on other criteria, it is recommended to use the filter button. However, it is also possible to manually type in queries if you know the syntax.
Use the Filter Button on the Card Searchbar to help generate advanced queries. Click left or right to navigate the result pages.
Click left or right to select cards based on the orientation of your device's screen.