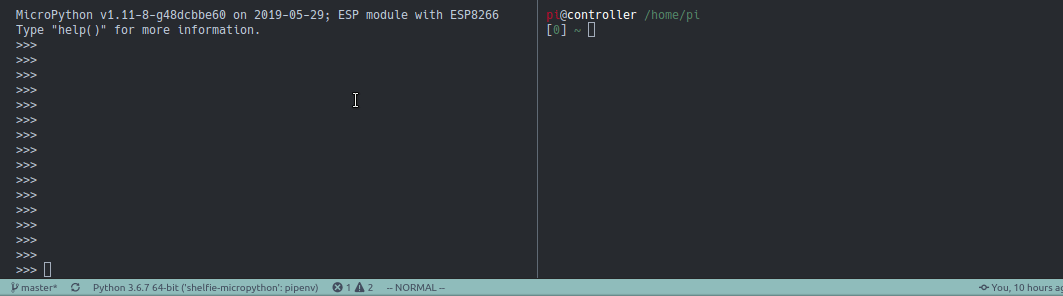This repo contains the source for the micropython client for Shelfie. This service just listens to a few topics on the Mosquitto MQTT and controls the LEDs on the neopixels.
I've tested this code with ESP8266s controlling WS8212B Addressable RGB Strips.
These instructions should work on any Linux based system. I cannot confirm whether they work on a Mac.
-
In a python virtualenv, install
esptool.python3 -m venv env source env/bin/activate pip install esptool -
Connect the nodemcu to your computer using a microusb wire. Make sure the wire supports data transfer.
-
Run
ls /dev/ttyUSB*to see where this is mounted./dev/ttyUSB0is probably the nodemcu. If there are multiple, you need to check. -
If your user is not in the dialout user group, you will not be able to continue, so make sure to add yourself to the group.
sudo usermod -a -G dialout "$whoami" -
Download the Micropython firmware for the ESP8266 from here.
curl -O http://micropython.org/resources/firmware/esp8266-20190529-v1.11.bin
-
Delete existing firmware on the ESP8266.
esptool.py --port /dev/ttyUSB0 erase_flash
-
Flash the micropython firmware.
esptool.py --port /dev/ttyUSB0 --baud 115200 write_flash --flash_size=detect 0 esp8266-20190529-v1.11.bin
-
Install
screenon your computer if you don't have it already.sudo apt-get install screen
Screen is the recommended way to get into the MicroPython REPL, but there are alternatives such as
picocomorminicom. Screen is the easiest to exit. Make sure you addbind q quitto~/.screenrcand use<CTRL-a><q>to quit. The default quit binding is<CTRL-a><CTRL-c>. -
Test connection to ESP8266.
screen /dev/ttyUSB0 115200
-
You should be dropped into a micropython prompt. Try to print the zen of MicroPython by using the following command.
>>> import uos```
-
Enable the WebREPL. This enables us to transmit the files using the CLI.
First:
screen /dev/ttyUSB0 115200
Configure the client in the REPL.
>>> import webrepl_setup # This step will ask for a password for the network. # <ctrl-a><q>
-
Connect to the micropython wifi for the first time. The SSID will be of the form:
MicroPython-xxxxx, and the password is what you set above. -
Download the
webREPLfiles.# install the webrepl git clone https://github.com/micropython/webrepl cd webrepl chmod u+x webrepl_cli.py ./webrepl_cli.py --help
-
Transfer the files to the nodemcu.
# copy the config ./webrepl_cli.py -p password config/config.json 192.168.4.1:config.json # copy the shelfie.py module ./webrepl_cli.py -p password shelfie/boot.py 192.168.4.1:shelfie.py # copy the boot.py module. ./webrepl_cli.py -p password shelfie/boot.py 192.168.4.1/boot.py
-
Reboot the nodemcu.
screen /dev/ttyUSB0 115200
>>> import machine >>> machine.reset()
The config.json file contains the main configuration. It should be populated
before deploying the application.
Here is a sample file with all required config values.
{
"meta":{
"label": "a",
"is_visible": true
},
"mqtt": {
"host": "mosquitto",
"port": 1883,
"username": "shelfie",
"password": "secure-password",
"topics":
{
"shelf": "shelfie/{label}",
"alert": "shelfie/alert",
"highlight": "shelfie/highlight",
"progress": "shelfie/progress/{label}",
"clear": "shelfie/clear/{label}"
}
},
"lights": {
"hold_time": 10,
"blink_gap": 0.5,
"blink_times": 3,
"length": 100,
"pin": 2,
"colors": {
"red": [255, 0, 0],
"blue": [0, 0, 255],
"green": [0, 255, 0],
"yellow": [255, 255, 0],
"orange": [255, 165, 0],
"pink": [255, 192, 203],
"cyan": [0, 255, 255],
"magenta": [255, 0, 255],
"white": [255, 255, 255],
"black": [0, 0, 0],
"1": [128, 0, 255],
"2": [255,128,0],
"3": [0,128,255],
"4": [32,64,255]
}
},
"networks": [
{
"ssid": "wifissid",
"password": "wifipassword"
}
]
}
The current implementation accounts for 5 types of MQTT topics.
shelfie/{label}
This is the primary topic of note for this project. Each of the
nodemcus listen to a topic named shelfie/{label}. They expect
a message blob that contains the position of the book, denoted
in one of the following ways: m:n.x, m, m.x or m:n.
m denotes the starting LED of the book(s), n denotes the end. x denotes the row number. Some shelves have 4 rows, some have 2, and some others have 1.
The various options are meant to be self-explanatory.
shelfie/alert/{label}
This is a general notification topic. The nodemcus listen to
shelfie/alert/{label} so that alerts can be targetted.
The message for alert requires an optional kind
field, which can be one of the following: info, warning,
danger, debug. Colors corresponding to these are stored
in the config.json file.
shelfie/highlight/{label}
When shelfie receives a message on this topic, it will highlight the nth LEDs on the strip. steps is an optional message parameter.
shelfie/progress/{label}
This topic uses the progress payload to show a live progress bar.
shelfie/clear/{label}
This topic clears the targetted LED strip.
This client utilizes the umqtt library from MicroPython. Do not rely on third-party extensions. See here for a sample publisher and here for a sample subscriber.
Also, the webrepl is included as a submodule. Use git clone --recurse-submodules to get the entire submodule along with
this repo.