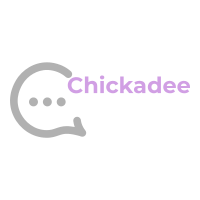APRS is a protocol for widely spreading messages over an ad-hoc radio network while avoiding redundancy and network congestion.
A system for sending APRS messages built in F#, because functional programming and static typing make everything better.
Mac and Linux users: You too can work on this code. Install the .NET Core SDK for your system and you can do all the things. I recommend installing Visual Studio Code with the Ionide plugin for development.
A work in progress.
The APRS symbol icons used in the Map in the web UI are derived from the aprs.fi symbol set provided by hessu.
Thank you!
Here is a similar system using a Kantronics packet radio setup that functions like a BBS with keyboard-to-keyboard communications.
TODO draw a diagram
- .NET Core SDK 3.1 and above
- Dire Wolf v1.5
- SQLite3
See the project files, but here are the highlights.
The design calls for 3 main parts:
- A service that runs on the APRS server (work in progress).
- This service picks up new APRS messages from Dire Wolf. The messages are written in TNC2MON format to a designated folder by the DireWolf
kissutil.
- This service picks up new APRS messages from Dire Wolf. The messages are written in TNC2MON format to a designated folder by the DireWolf
- A CLI that can be used to write TNC2MON format frames.
- They can be written to a folder monitored by the
kissutil. When thekissutildetects a new file DireWolf will process the frames and transmit. - Presently only produces TNC2MON formatted messages with
Lat/Lon Position Report without Timestamp, and a plain text message
- They can be written to a folder monitored by the
- A web app (UI) that can be used to compose APRS packets that will be used by the
kissutil. I have plans to support a number of APRS data formats. At the moment you can compose Message types but not Position Reports through the web UI. - A background service that reads from the
kissutiland saves the received packets to the database.
First, make sure you have .NET Core SDK 3.1 or above installed.
After cloning this repo you can restore the dependencies, run the migrations, run the tests, run the CLI, run the Web UI, or run the background server with FAKE script. FAKE is a DSL for build tasks that will run any dotnet command.
Once you can cloned the repo, cd into the root of the repo and do the setup steps:
- Install the dotnet tools
dotnet tool restore
- Install the dependencies (packages)
dotnet packet install- This will run
paket, download dependencies, and link references in all projects
- Run the data migrations
dotnet fake build target MigrateUp- This will create the database where sent and received packets are stored
- Run the tests
dotnet fake build target Test- This will run tests. If any tests fail you will not be able to run the application.
- Run the build and launch the Web UI
dotnet fake build target Build. If the build passes (no errors) you can run the web UIdotnet fake build target RunWeb- This will launch the web UI in a browser window.
From the root project folder (the folder that was created when you cloned this repo)
dotnet run --project src/chickadee.cli/ -- --helpYou should see the help output looking like this:
USAGE: chick [--help] --sender <sender> [--destination <destination>] [--path <path>] [--savefilepath <save>] [--parseframe <frame>]
[<subcommand> [<options>]]
SUBCOMMANDS:
--positionreport, --rpt <rpt>
Position Reports require a Latitude and Longitude. See Position Report usage for more.
--custommessage, --msg <msg>
Unformatted message. Anything you want but cuts off at 63 chars. in length
Use 'chick <subcommand> --help' for additional information.
OPTIONS:
--sender, -s <sender> Your Call Sign. This is required for all commands.
--destination, -d <destination>
To whom is this intended? This could also be a an application from the To Calls list http://aprs.org/aprs11/tocalls.txt
--path, -p <path> Only option is WIDE1-1
--savefilepath, --save-to <save>
Send output to a file in this location to be used by Dire Wolf's kissutil
--parseframe, --parse-frame <frame>
Provide a raw frame and I'll check it out to see what it means
--help display this list of options.There are also sub-commands for the position report. You can get help for those too.
dotnet run --project src/chickadee.cli/ -- --rpt --helpYou should see some helpful stuff like this.
USAGE: chick --positionreport [--help] latitude <latitude> longitude <longitude> [symbol <symbol>] [comment <comment>]
OPTIONS:
latitude, --lat <latitude>
Your current latitude in decimal coordinates (simple standard) format
longitude, --lon <longitude>
Your current longitude in decimal coordinates (simple standard) format
symbol, -s <symbol> Optional. Default is House (-). If you want to use House, do not use the symbol argument because dashes do not parse.
comment, -c <comment> Optional. What do you want to say? <comment> must be 43 characters or fewer.
--help display this list of options.dotnet run --project src/chickadee.cli/ -- --save-to XMIT --sender KG7SIO-7 --destination APDW15 --path WIDE1-1 --rpt latitude 36.106964 longitude -112.112999 symbol b comment "You can't stop the signal."This will create a TNC2MON formatted frame with a lat/lon position report that looks like this:
KG7SIO>APDW15:WIDE1-1:=36.106964N/112.112999WbYou can't stop the signal.
The CLI will save it to the folder (and path) specified in --save-to. In this case the XMIT folder (if you have one) in your present working directory.
Let's break this down:
- Who is sending this packet?
KG7SIO
- The destination in this case is the Dire Wolf v1.5
TOCALLas specified in APRS 1.1.. The destination field can be overridden to indicate the sending application.APDW15
- Your position is
36.106964 degrees Nand112.112999 degrees W - Your APRS symbol is
bforbicycle - Your comment is
You can't stop the signal.
dotnet run --project src/chickadee.cli/ -- --save-to XMIT --sender KG7SIO-7 --destination APDW15 --path WIDE1-1 --msg -a "KG7SIO" -m "Join Oro Valley Amateur Radio Club"This will create a TNC2MON formatted frame with a custom message. The output should look like this:
This is what you want me to do [SaveFilePath "XMIT"; Sender "KG7SIO-7"; Destination "APDW15"; Path "WIDE1-1";
CustomMessage [Addressee "KG7SIO"; Message "The spice must flow."]]
Successfully parsed your packet. Here is what I got.
APRS PACKET: KG7SIO-7>APDW15,WIDE1-1::KG7SIO :The spice must flow.{00000
SENDER : CallSign "KG7SIO-7"
DESTINATION : CallSign "APDW15"
INFORMATION : ":KG7SIO :The spice must flow.{00000"
ADDRESSEE: CallSign "KG7SIO"
MESSAGE: MessageText "The spice must flow."
NUMBER: Some MessageNumber "00000"The APRS packet:
APRS PACKET: KG7SIO-7>APDW15,WIDE1-1::KG7SIO :The spice must flow.{00000The CLI will save it to the folder (and path) specified in --save-to. In this case the XMIT folder (if you have one) in your present working directory.
Do you have a packet and want to know what is means? You can use the CLI to parse the data formats that are currently supported. You can also use the CLI to find out the type of data format of the data formats that are not fully supported at this time.
- Messages
- Message
- Message Acknowledgements
- Message Rejections
- Position Reports
dotnet run --project src/chickadee.cli/ -- --save-to XMIT --sender KG7SIO-7 --parseframe "KG7SIO-7>APDW15,WIDE1-1::KG7SIO :The spice must flow.{00000"You should see output like this:
This is what you want me to do [SaveFilePath "XMIT"; Sender "KG7SIO-7";
ParseFrame "KG7SIO-7>APDW15,WIDE1-1::KG7SIO :The spice must flow.{00000"]
Successfully parsed your packet. Here is what I got.
APRS PACKET: KG7SIO-7>APDW15,WIDE1-1::KG7SIO :The spice must flow.{00000
SENDER : CallSign "KG7SIO-7"
DESTINATION : CallSign "APDW15"
INFORMATION : ":KG7SIO :The spice must flow.{00000"
ADDRESSEE: CallSign "KG7SIO"
MESSAGE: MessageText "The spice must flow."
NUMBER: Some MessageNumber "00000"Contributors welcome. Please follow the F# Style Guide and open source contributors guide.
TODO
There is a DOCKERFILE if you are so inclined, but I haven't tested it.
The Dockerfile has not been tested lately and may not work so good. MMD 10/26/2019
This assumes some familiarity with Linux and Raspberry Pi.
To create a package that you can copy to and run on a Raspberry Pi, you first need to publish a self-contained package specifying the linux-arm runtime identifier.
Find out more about publishing and runtime identifiers here.
dotnet publish -r linux-arm --self-contained -o ../../publish src/chickadee.cliThis will create a bunch of files in the publish directory, two folders up from the src directory src/chickadee.cl. You can change that path to suit your needs.
Once that is done you can copy to your Raspberry Pi and setup a command reference in usr/bin. TODO
- Use
scporrsyncto copy the publish directory and all of its contents to a location on the Raspberry Pi. It can be your home directory.
Use bash aliases to create a command alias that points to the location of the files you copied to the Pi.
- Use your favorite editor to open your .bashrc file (for example,
nano) - At the end of the file add a line that looks like this
alias ckdee='<path to your published files>/chickadee.cli'
- Save the file and go back to the command line
- On the command line, execute
bashrc
. ~/.bashrc- On the command line, test that this worked
ckdee --helpThis makes the ckdee command only available to you. To make it available to all users you will need to copy the published directory to /usr/local/bin.
To make this less ambiguous, rename the publish directory to aprs-chickadee.
- Use
cpto copyaprs-chickadeetousr/local/bin
Follow the Dire Wolf user guide to install Dire Wolf on your system. Follow the user guide to configure and start Dire Wolf.
kissutil -o REC -f XMIT-o specifies the folder to which Dire Wolf will write the received APRS messages.
-f specifies the folder from which Dire Wolf will read the messages Chickadee will send.
Write a Position Report without Timestamp to the XMIT folder.
dotnet run --project src/chickadee.cli/ -- --save-to XMIT --sender KG7SIO --destination APDW15 --path WIDE1-1 --msg "Join Oro Valley Amateur Radio Club"Debugging tip: Use the DireWolf "-d n" command line option to print the KISS frames in hexadecimal so we can see what is being sent.
direwolf -d nFor testing I setup my Baofeng connected to my desktop PC, running DireWolf and Chickadee, and a Nooelc RTL-SDR connected to a Raspberry Pi 3 running DireWolf, RTL-FM, and Chickadee. The RTL-SDR software seems only work on Linux.
DireWolf provides documentation about use SDR in the guide Raspberry-Pi-SDR-IGate.pdf (look in the reference-materials of this repo), but I will summarize what I do, here. The guide describes how and what to install to get it to work.
Attach the RTL_SDR and run the rtl_test. (You will need to install the rtl-sdr software first).
rtl_test -p60Let this run for at least 5 minutes. The last PPM reported with the value you will use.
real sample rate: 2048132 current PPM: 65 cumulative PPM: 65
real sample rate: 2048124 current PPM: 61 cumulative PPM: 63
real sample rate: 2048129 current PPM: 63 cumulative PPM: 63
Run direwolf with the PPM calibration value. The flag is -p
rtl_fm -p 63 -f 144.39M - | direwolf -d n -c sdr.conf -r 24000 -D 1 -