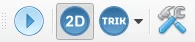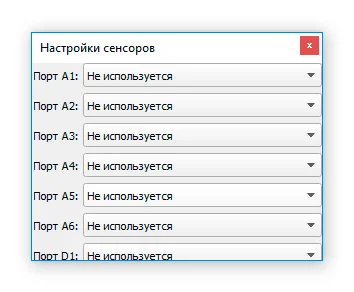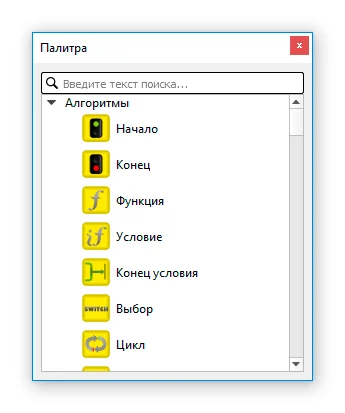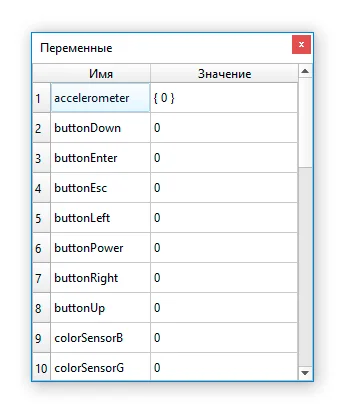Интерфейс TRIK Studio зависит от выбранного режима. TRIK Studio имеет два режима:
-
****Режим редактирования
Предназначен для создания диаграммы управления роботом и исполнения её на роботе в режиме генерации.\ -
****Режим отладки
Предназначен для исполнения и отладки программы на 2D-модели или в режиме интерпретации на реальном роботе.
Переключение режимов возможно тремя способами. С помощью:
- Сочетаний клавиш
Ctrl+1/Ctrl+2. - Панели переключения режимов.
- Строки статуса.
TRIK Studio в режиме редактирования имеет следующие элементы интерфейса:
- Окно редактора / сцена
- Главное меню
- Панель «Файл»
- Панель «Правка»
- Панель «Вид»
- Панель «Интерпретатор»
- Панель «Генераторы»
- Панель «Прочее»
- Панель переключения режимов
- Редактор свойств элементов
- Настройки сенсоров
- Палитра (набор блоков для создания диаграмм)
- Список переменных
- Строка статуса
Сцена отображает диаграмму и позволяет ее редактировать.
О создании нового проекта и работе с диаграммами читайте в статьях:
{% content-ref url="../start.md" %} start.md {% endcontent-ref %}
{% content-ref url="../programming-visual/blocks-add-delete.md" %} blocks-add-delete.md {% endcontent-ref %}
Здесь же осуществляется отображение текущего исполняемого блока при интерпретации диаграмм.
Главное меню TRIK Studio содержит набор базовых операций и настроек среды:
Подробнее смотрите в статье:
{% content-ref url="main-menu.md" %} main-menu.md {% endcontent-ref %}
Панель «Файл» повторяет основные операции, доступные из меню «Файл».
Создать новый проект.
Открыть сохраненный проект.
Сохранить текущий проект.
 Отмена операции.
Отмена операции.
 Повтор операции.
Повтор операции.
Панель «Вид» содержит кнопки, позволяющие масштабировать диаграммы.
Также масштабировать сцену можно с помощью:
- Зажатия клавиши
Ctrlи вращения колесика мыши. - Сочетания клавиш
Ctrl+=иCtrl+-.
Панель «Интерпретатор» содержит команды запуска и остановки выполнения программы, кнопки переключения режимов интерпретации между двумерной моделью и реальным роботом, а также кнопку открытия настроек робота, доступных из меню «Инструменты».
При работе с реальным роботом в режиме интерпретации эта панель также содержит кнопку «Подключиться».
 Запуск выполнения программы.
Запуск выполнения программы.
 Остановка выполнения программы.
Остановка выполнения программы.
Двумерная модель.
Реальный робот.
 Настройки робота.
Настройки робота.
{% hint style="info" %} Команды на этой панели изменяются в зависимости от конфигурации программы. {% endhint %}
Панель «Генераторы» содержит команды генерации кода и загрузки программы на контроллер.
Генерировать код.
Загрузить программу.
Панель «Прочее» может содержать различную информацию в зависимости от выбранной платформы.
Например, для конструктора ТРИК на данной панели отображается IP-адрес контроллера, к которому вы подключаетесь.
Панель переключения режимов отображает текущий режим TRIK Studio и позволяет переключаться между режимами редактирования и отладки.
Редактор свойств используется для отображения и редактирования значений свойств выделенных объектов (блоков, связей).
О работе с редактором смотрите статью:
{% content-ref url="../programming-visual/editing-element-properties.md" %} editing-element-properties.md {% endcontent-ref %}
Настройки сенсоров позволяют указать, какие сенсоры использованы на каком порту. То же можно сделать из диалога настроек робота.
{% hint style="info" %} Набор сенсоров зависит от выбранной платформы в настройках на вкладке «Роботы». {% endhint %}
Палитра элементов содержит набор доступных блоков и связей между ними, которые можно добавить на диаграмму.
{% hint style="info" %}
- Состав палитры может меняться в зависимости от выбранной в настройках платформы.
- Серым выделены блоки, недоступные в выбранной модели выполнения (2D-модели или на реальном роботе). {% endhint %}
О добавлении и удалении блоков на сцену в TRIK Studio читайте в статье:
{% content-ref url="../programming-visual/blocks-add-delete.md" %} blocks-add-delete.md {% endcontent-ref %}
Список переменных, используемых при выполнении диаграммы с их текущими значениями, включая сенсорные переменные. При исполнении в режиме интерпретации на двумерной модели или реальном роботе берутся с робота в реальном времени. В режиме генерации не используются.
Строка статуса отображает текущий режим TRIK Studio (редактирования или отладки) и позволяет переключаться между режимами. Для переключения достаточно кликнуть на строку статуса.
Элементы интерфейса TRIK Studio в режиме отладки повторяют элементы в режиме редактирования, кроме окна редактора, панелей редактора свойств и палитры. Вместо этих элементов отображаются:
Окно «Двумерная модель» открывается, если в качестве режима исполнения программы выбрана 2D-модель.
Окно позволяет задать окружение, в котором будет работать робот, задать датчики робота и наблюдать, как будет работать написанная в режиме редактирования программа.
Подробнее о 2D-модели читайте в статье:
{% content-ref url="../2d-model/" %} 2d-model {% endcontent-ref %}
{% hint style="info" %} В режиме интерпретации и генерации программы на реальном роботе это окно не показывается, вместо него отображается исполняемая диаграмма. {% endhint %}
На панели настроек робота отображается вид контроллера и параметры робота, которые зависят от выбранной платформы.
В случае синтаксических и семантических ошибок в TRIK Studio появляется окно с соответствующими сообщениями.
Для просмотра блока, в котором допущена ошибка, необходимо кликнуть на сообщение.
Окно «Графики» отображает в реальном времени значения, присылаемые датчиками.
Подробнее читайте в статье:
{% content-ref url="graphics.md" %} graphics.md {% endcontent-ref %}