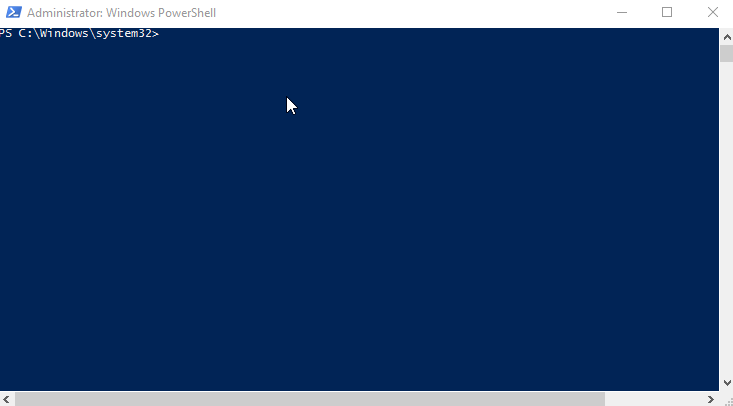If you are new to Docker and Containers, please read this document: https://docs.microsoft.com/en-us/virtualization/windowscontainers/about/ it describes very well what Containers are and what Docker is. If you want more info, there are a lot of Channel9 videos on Containers as well. https://channel9.msdn.com/Search?term=containers#ch9Search&lang-en=en&pubDate=year
Docker only runs on Windows Server 2016 (or later) or Windows 10. When using Windows 10, Docker always uses Hyper-V isolation with a very thin layer. When using Windows Server 2016, you can choose between Hyper-V isolation or process isolation. Read more about this here (same link as above). I will describe 3 ways to get started with Containers. If you have a laptop/machine running Windows Server 2016 or Windows 10 – you can use this one. If not, you can deploy a Windows Server 2016 with Containers on Azure, which will give you everything to get started. After you have created a Docker environment, you can install the Docker Powershell CmdLets, which are on GitHub [here] (https://github.com/Microsoft/Docker-PowerShell): Run:
Register-PSRepository -Name DockerPS-Dev -SourceLocation https://ci.appveyor.com/nuget/docker-powershell-dev
Install-Module -Name Docker -Repository DockerPS-Dev -Scope CurrentUser
In Appendix 2 you will see some samples on how to use these CmdLets.
In the Azure Gallery, you will find an image with Windows Server 2016 and Docker installed and pre-configured. You can deploy this image by clicking this [link] (https://portal.azure.com/#create/Microsoft.Template/uri/https%3A%2F%2Fraw.githubusercontent.com%2FMicrosoft%2FVirtualization-Documentation%2Flive%2Fwindows-server-container-tools%2Fcontainers-azure-template%2Fazuredeploy.json): Note, do not select Standard_D1 (simply not powerful enough) – use Standard_D2 or Standard_D3. In this VM, you can now run all the docker commands, described in this document.
Follow the steps in this document to install Docker on a machine with Windows Server 2016: https://docs.microsoft.com/en-us/virtualization/windowscontainers/quick-start/quick-start-windows-server
Follow the steps in this document to install Docker on Windows 10: https://docs.microsoft.com/en-us/virtualization/windowscontainers/quick-start/quick-start-windows-10
On your machine with Docker, open a command prompt and type this command (please obtain username and password from Microsoft):
docker login navdocker.azurecr.io -u <username> -p <password>
This will ensure that you have access to a private docker registry called `navdocker.azurecr.io, and can pull images from this registry. Now run this command:
docker run -e ACCEPT_EULA=Y navdocker.azurecr.io/dynamics-nav:2017
You will see that docker downloads a number of layers and once the download and extraction process is complete, the NAV Container will start. Note, the download and extraction process might take some time depending on your bandwidth and the performance of the docker host computer.
The NAV Docker images currently resides in a registry called navdocker.azurecr.io. This is a temporary registry and the images will eventually be on the docker hub under microsoft (like all other microsoft docker images) if we decide to publish NAV Docker images. In this registry you will find 2 categories of images: • dynamics-nav-generic – generic image without any NAV build, but can be used together with any NAV DVD (NAV 2016 and up) to launch a docker container with that version of NAV. • dynamics-nav – specific images with a version of NAV pre-installed and pre-configured, ready to configure and run. The generic image is used as a base for all specific images. The way, the image is architected, you should not need to build your own image, you can use and run the images as they are. If you for some reason need to, you can also build your own images based on the generic or specific images.
All generic images have one tag, which consists of the date and time when the image was built. Furthermore, the latest generic image has the latest tag stamped on it. You should always use the latest generic image.
All specific images are tagged with the version number of NAV, which is installed. The following list of examples explains the tagging strategy:
• navdocker.azurecr.io/dynamics-nav:2017 will give you the latest NAV 2017 W1 version. • navdocker.azurecr.io/dynamics-nav:2017-cu8 will give you NAV 2017 CU8 W1 version. • navdocker.azurecr.io/dynamics-nav:2017-dk will give you the latest NAV 2017 DK version. • navdocker.azurecr.io/dynamics-nav:2017-cu8-dk will give you NAV 2017 CU8 DK version. • navdocker.azurecr.io/dynamics-nav:10.0.17501.0 will give you a specific build of NAV (in this case, NAV 2017 CU8 W1). • navdocker.azurecr.io/dynamics-nav:10.0.17501.0-dk will give you a specific DK build of NAV (in this case, NAV 2017 CU8 DK).
There is no such thing as dynamics-nav:latest at this time, instead you can get the latest NAV 2016, the latest NAV 2017 etc. For this test period, the navdocker.azurecr.io registry contains the following images:
• NAV 2017 CU8 all languages • NAV 2017 CU7 W1 • NAV 2017 CU7 DK • NAV 2016 CU20 W1 • devpreview july update
If you are wondering about the tagging of devpreview, it really follows the tagging examples above:
• navdocker.azurecr.io/dynamics-nav:devpreview to get the latest devpreview version • navdocker.azurecr.io/dynamics-nav:devpreview-july to get the july update
Note that image names and tags are case sensitive – everything must be specified in lower case.
In the following, I will go through a number of scenarios, you might find useful when launching a docker container. Most of the scenarios can be combined, but in some cases, it doesn’t make sense to combine them.
The parameter you need to specify to setup the NAV Container without SSL is:
-e UseSSL=N
The default for UseSSL is Y when using NavUserPassword authentication and N when using Windows authentication. Example:
docker run -e ACCEPT_EULA=Y -e UseSSL=N navdocker.azurecr.io/dynamics-nav:2017
Note, if you are planning to expose your container outside the boundaries of your own machine, you should not run without SSL.
The parameters needed to specify username and password for your NAV SUPER user are:
-e username=username -e password=password
Example:
docker run -e ACCEPT_EULA=Y -e username=admin -e password=P@ssword1 navdocker.azurecr.io/dynamics-nav:2017
If you do NOT specify a username and a password, the NAV Docker Image will create a user called admin with a random password. This password is shown in the output of the Docker Container:
NAV Admin Username: admin
NAV Admin Password: Fewe8407
Please remember to write it down.
The parameters used to specify that you want to use Windows Authentication are:
-e auth=Windows -e username=username -e password=password
A container doesn’t have its own Active Directory, but you can still setup Windows Authentication. With the current Windows AD user on the host computer. This is done by specifying the credentials of your Windows AD user (without the domain name) and our Windows AD password. Note, that in this mode, you will be able to locate your Windows AD password in clear text inside the Container and in the caption of the Container Window (if you don’t close it), so this should only be used when running a container on your local computer for development or demo purposes. Note also, if your docker image is publicly available for docker inspect, then you will also see you Windows AD credentials right there… - please use with caution… Example:
docker run -e ACCEPT_EULA=Y -e auth=Windows -e username=freddyk -e password=P@ssword1 navdocker.azurecr.io/dynamics-nav:2017
This is done by setting up group managed service accounts in your AD and then specifying a domain user (with the domain name). In this mode you do not specify the password of the domain user. Note, you have to be a domain admin to setup gMSA. Example:
docker run -e ACCEPT_EULA=Y -e auth=Windows -e username=europe\freddyk navdocker.azurecr.io/dynamics-nav:2017
We strongly recommend to use gMSA if you are using Windows Authentication.
Note that network settings on Docker can be setup in a lot of different ways. Please consult the Docker documentation or this blog post: https://docs.microsoft.com/en-us/virtualization/windowscontainers/manage-containers/container-networking to learn more about container networking. When installing Docker, by default it creates a NAT network. This scenario explains how to publish ports using NAT network settings only. Publishing ports enables you to access the Container from outside the host computer. The parameters used for publishing ports on the host and specifying a hostname are not specific to the NAV container image, but are generic Docker parameters:
-p <PortOnHost>:<PortInDocker> -h hostname
In order for a port to be published on the host, the port needs to be exposed in the container. By default, the NAV container image exposes the following ports:
8080 file share
80 http
443 https
1433 sql
7045 management
7046 client
7047 soap
7048 odata
7049 development
If you want to publish all exposed ports on the host, you can use: --publish-all or -P (capital P).
Note, publishing port 1433 on an internet host might cause your computer to be vulnerable for attacks.
Example:
docker run -h dockertest.navdemo.net -e ACCEPT_EULA=Y -p 8080:8080 -p 80:80 -p 443:443 -p 7045-7049:7045-7049 navdocker.azurecr.io/dynamics-nav:2017
docker run -h dockertest.navdemo.net -e ACCEPT_EULA=Y -p 8080:8080 -p 80:80 -p 443:443 -p 7045-7049:7045-7049 navdocker.azurecr.io/dynamics-nav:2017
In this example, dockertest.navdemo.net is a DNS name, which points to the IP address of the host computer (A or CNAME record) and the ports 8080, 80, 443, 7045, 7046, 7047, 7048 and 7049 are all bound to the host computer, meaning that I can navigate to http://dockertest.navdemo.net:8080 to download files from the NAV container file share.
The parameter needed to specify that you want to have use the RTC Client via ClickOnce is:
-e ClickOnce=Y
Example:
docker run -e ACCEPT_EULA=Y -e ClickOnce=Y navdocker.azurecr.io/dynamics-nav:2017
In the output of the docker command, you will find a line, specifying the URL for downloading the ClickOnce manifest, like: ClickOnce Manifest: http://dockertest.navdemo.net:8080/NAV Launch this URL in a browser, download and start the Windows Client.
There are no parameters in which you can specify a certificate directly. Instead, you will have to override the SetupCertificate script in the Docker image. Overriding scripts is done by placing a script in a folder on the host computer and sharing this folder to the NAV Container as a folder called c:\run\my. The parameter used to achieve this is:
-v c:\myfolder:c:\run\my
When the NAV Container starts, it will look for scripts in the c:\run\my folder to override scripts, which are placed in c:\run.
You should place your certificate pfx file in c:\myfolder together with this script:
$certificatePfxFile = Join-Path $PSScriptRoot "<Certificate Pfx Filename>"
$certificatePfxPassword = "<Certificate Pfx Password>"
$dnsidentity = "<Dns Identity>"
$cert = New-Object System.Security.Cryptography.X509Certificates.X509Certificate2($certificatePfxFile, $certificatePfxPassword)
$certificateThumbprint = $cert.Thumbprint
Write-Host "Certificate File Thumbprint $certificateThumbprint"
if (!(Get-Item Cert:\LocalMachine\my\$certificateThumbprint -ErrorAction SilentlyContinue)) {
Write-Host "Import Certificate to LocalMachine\my"
Import-PfxCertificate -FilePath $certificatePfxFile -CertStoreLocation cert:\localMachine\my -Password (ConvertTo-SecureString -String $certificatePfxPassword -AsPlainText -Force) | Out-Null
}
If the certificate you use isn’t issued by an authority, which is in the Trusted Root Certification Authorities, then you will have to import the pfx file to LocalMachine\root as well as LocalMachine\my, using this line:
Import-PfxCertificate -FilePath $certificatePfxFile -CertStoreLocation cert:\localMachine\root -Password (ConvertTo-SecureString -String $certificatePfxPassword -AsPlainText -Force) | Out-Null
And then use Docker run with the -v parameter explained above.
Example:
docker run -v c:\myfolder:c:\run\my -h dockertest.navdemo.net -e ACCEPT_EULA=Y -p 8080:8080 -p 80:80 -p 443:443 -p 7045-7049:7045-7049 navdocker.azurecr.io/dynamics-nav:2017
Note, for this to work, dockertest.navdemo.net needs to point to the host computer, and the certificate needs to be a *.navdemo.net certificate or a dockertest.navdemo.net certificate.
TODO
TODO
TODO
TODO
TODO
TODO
TODO
TODO
When building, running or restarting the NAV Docker image, the c:\run\navstart.ps1 script is being run. This script will launch a number of other scripts (listed below in the order in which they are called from navstart.ps1). Each of these scripts exists in the c:\run folder. If a folder called c:\run\my exists and a script with the same name is found in that folder, then that script will be executed instead of the script in c:\run (called overriding scripts).
Overriding scripts is done by creating the script, placing it in a folder (like c:\myfolder) on the host, and sharing this folder to the Docker container in c:\run\my. You can try to create a script called AdditionalOutput.ps1 in c:\myfolder with this line:
Write-Host "This is a message from AdditionalOutput"
and run NAV on Docker with -v c:\myfolder:c:\run\my. You should see something like this in the output:
...
Container IP Address: 172.25.25.115
Container Hostname : ec54b7a5756a
Web Client : http://ec54b7a5756a
This is a message from AdditionalOutput
Ready for connections! Below you will find a list of the scripts, a description of their responsibility and in which scenario you typically would override the script. When overriding the scripts, there are a number of variables you can/should use. Of the following 4 variables, only one is true at a time and will indicate why the navstart scripts is running.
- $buildingImage – this should only be true when you are building a specific image based on the generic image.
- $restartingInstance – this variable is true when the script is being run as a result of a restart of the docker instance.
- $runningGenericImage – this variable is true when you are running the generic image with a shared NAVDVD.
- $runningSpecificImage – this variable is true when you are running a specific image. The following variables are used to indicate locations of stuff in the image:
- $runPath – this variable points to the location of the run folder (
C:\RUN) - $myPath – this variable points to the location of my scripts (
C:\RUN\MY) - $NavDvdPath – this variable points to the location of the NAV DVD (
C:\NAVDVD) The following variables are parameters, which are defined when running the image: - $Auth – this variable is set to the NAV authentication mechanism based on the environment variable of the same name. Supported values at this time is Windows and NavUserPassword.
- $serviceTierFolder – this variable is set to the folder in which the Service Tier is installed.
- $WebClientFolder – this variable is set to the folder in which the Web Client binaries are present.
- $roleTailoredClientFolder – this variable is set to the folder in which the RoleTailored Client files are present. Please go through the navstart.ps1 script to understand how this works and how the overridable scripts are launched.
When running the NAV Docker Image, most parameters are specified by using -e parameter=value. This will actually set the environment variable parameter to value and in the SetupVariables script, these environment variables are transferred to PowerShell variables.
The script will transfer all known parameters from environment variables to PowerShell variables, and make sure that default values are correct.
This script will be executed as the very first thing in navstart.ps1 and you should always call the default SetupVariables script if you decide to override this script.
# do stuff
# Invoke default behavior
. (Join-Path $runPath $MyInvocation.MyCommand.Name)
# do additional stuff
Call the default SetupVariables.ps1 and then set the PowerShell variables you need afterwards (authentication, default usernames, passwords, database servers, etc.)
The responsibility of SetupDatabase is to make sure that a database is ready for the NAV Service Tier to open. The script will not be executed if a $databaseServer and $databaseName parameter is specified as environment variables.
The script will be executed when running the generic or a specific image, and it will be executed when the container is being restarted. The default implementation of the script will perform these checks:
- If the container is being restarted, do nothing.
- If an environment variable called bakfile is specified (either path+filename or http/https) that bakfile will be restored and used as the NAV Database.
- If no bakfile parameter is specified and you are running the generic image, the script will restore the database from the DVD and use that as the NAV Database.
- If no bakfile parameter is specified and you are running a specific image, the pre-installed database will be used as the NAV Database.###
If you override the SetupDatabase script, you typically would not call the default behavior.
Sharing a folder from the host to the Docker instance allows you to maintain the database files outside the docker file system (See scenarios)
This would probably require overriding both the SetupDatabase script and the SetupConfiguration script.
The responsibility of the SetupCertificate script is to make sure that a certificate for secure communication is in place. The certificate will be used for the communication between Client and Server (if necessary) and for securing communication to the Web Client and to Web Services (unless UseSSL has been set to N). The script will only be executed during run (not build or restart) and the script will not be executed if you run Windows Authentication unless you set UseSSL to Y and you would typically not need to call the default SetupCertificate.ps1 script from your script. The script will need to set 3 variables, which are used by navstart.ps1 afterwards.
# OUTPUT
# $certificateCerFile (if self signed)
# $certificateThumbprint
# $dnsIdentity
If you are setting up NAV for production in a hosted environment, you probably don’t want to use a self signed certificate. A sample of how to override the SetupCertificate can be found in the scenarios section under Use a certificate, issued by a trusted authority.
The responsibility of the SetupConfiguration script is to setup the NAV Service Tier configuration file. The script also needs to add port reservations if the configuration is setup for SSL.
The default behavior configures the NAV Service Tier with all instance specific settings. Hostname, Authentication, Database, SSL Certificate and other things, which changes per instance of the NAV Docker container.
If you override the SetupDatabase script, you typically would not call the default behavior.
If you need to change MaxConcurrentCalls, ClientServicesReconnectPeriod, ServicesDefaultTimeZone or other settings in the config file, which are not covered by the parameters implemented for the NAV Docker Container, then override this file, call the default behavior and make your changes. Example:
# Invoke default behavior
. (Join-Path $runPath $MyInvocation.MyCommand.Name)
$CustomConfigFile = Join-Path $ServiceTierFolder "CustomSettings.config"
$CustomConfig = [xml](Get-Content $CustomConfigFile)
$customConfig.SelectSingleNode("//appSettings/add[@key='MaxConcurrentCalls']").Value = "10"
$CustomConfig.Save($CustomConfigFile)
The responsibility of this script is, to make sure that custom add-ins are available to the Service Tier and in the RoleTailored Client folder.
Copy the content of the C:\Run\Add-ins folder (if it exists) to the Add-ins folder under the Service Tier and the RoleTailored Client folder.
If you override this script, you should execute the default behavior before doing what you need to do. In your script you should use the $serviceTierFolder and $roleTailoredClientFolder variables to determine the location of the folders. Note that you can also share a folder with Add-Ins directly to the ServiceTier Add-Ins folder and avoid copying stuff around altogether.
If your add-ins are available on a network location instead of a sharable folder, then this is where you would copy the files to the Add-ins folder of the Service Tier and the RoleTailored Client.
The responsibility of the SetupLicense script is to ensure that a license is available for the NAV Service Tier.
The default behavior of the setupLicense script does nothing during restart of the Docker instance. Else, the default behavior will check whether the LicenseFile parameter is set (either to a path on a share or a http download location). If the licenseFile parameter is specified, this license will be used. If no licenseFile is specified, then the CRONUS Demo license is used. If you are running a specific image, the license is already imported. If you are running the generic image, the license will be imported.
When overriding this script you are likely not to invoke the default behavior.
You might need to modify the way a license is imported.
If you need the license to not be in the NavDatabase for some reason.
The responsibility of the SetupClickOnce script is to setup a ClickOnce manifest in the download area.
Create a ClickOnce manifest of the Windows Client
If you override this function you should take over the full process of creating a ClickOnce manifest and you should not invoke the default behavior.
This script is rarely overridden, but If you want to create an additional ClickOnce manifest, this is where you would do it.
The responsibility of the SetupClickOnceDirectory script is to copy the files needed for the ClickOnce manifest from the RoleTailored Client directory to the ClickOnce ApplicationFiles directory.
Copy all files needed for a standard installation, including the Add-ins folder.
If you override this script, you would probably always call the default behavior and then perform whatever changes you need to do afterwards. The location of the Windows Client binaries is given by $roleTailoredClientFolder and the location to which you need to copy the files is $ClickOnceApplicationFilesDirectory.
If you need to change settings in ClientUserSettings.config for the ClickOnceManifest, then invoke the default behavior and change the file in the location given by $ClickOnceApplicationFilesDirectory.
If you need to copy additional files, invoke the default behavior and perform copy-item cmdlets like:
Copy-Item "$roleTailoredClientFolder\Newtonsoft.Json.dll" -Destination "$ClickOnceApplicationFilesDirectory"
The responsibility of the SetupFileShare script is to copy files, which you want to be available to the user to the file share folder.
Copy .vsix file (NAV new Development Environment add-in) if it exists to file share folder. Copy self-signed certificate (if you are using SSL) to file share folder.
You should always invoke the default behavior if you override this script (unless the intention is to not have the file share).
Add additional files to the file share Copy files need to $httpPath
Responsibility of the SetupSqlUsers script is to make sure that the necessary users are created in the SQL Server.
If the databaseServer is not localhost, then the default behavior does nothing, else… If a password is specified, then set the SA password and enable the SA user for classic development access. If you are using windows authentication and gMSA, then add the user to the SQL Database.
If you override this script, you might or might not need to invoke the default behavior.
If you need to do any configuration changes to SQL Server – this is the place to do it.
The responsibility of the SetupNavUsers script is to setup users in NAV.
If the container is running Windows Authentication, then this script will create the current Windows User as a SUPER user in NAV. This script will also create the LocalUser if necessary you have specified username and password (i.e. if you are NOT using gMSA). If the user already exists in the database, no action is taken. If the container is running NavUserPassword authentication, then this script will create a new SUPER user in NAV. If Username and Password are specified, then they are used, else a user named admin with a random password is created. If the user already exists in the database, no action is taken.
If you override this script, you might or might not need to invoke the default behavior.
When connecting to a database on another server, then users probably have been created already. You can override this script with an empty script.
If you are using gMSA you could enumerate the users in your AD and add them to NAV as demo users.
This script is added to allow you to add additional setup to your Docker container, which gets run after everything else is setup.
The default script is empty and does nothing.
If you override this script there is no need to call the default behavior.
This script is the last scrips, which gets executed before the output section and the main loop.
This script is added to allow you to add additional output to your Docker container.
The default script is empty and does nothing.
If you override this script there is no need to call the default behavior.
If you need to output information to the user running the Docker Container, you can write stuff to the host in this script and it will be visible to the user running the container.
The responsibility of the MainLoop script is to make sure that the container doesn’t exit. If no “message” loop is running, the container will stop running and be marked as Exited.
Default behavior of the MainLoop is, to display Application event log entries concerning Dynamics products.
If you override the MainLoop, you would rarely invoke the default behavior.
Avoid printing out event log entries Override the MainLoop and sleep for a 100 years😊
If you need to automate the creation of Docker environments, there is nothing like PowerShell. For this, you can install the Docker Powershell CmdLets, which are on GitHub here: Run:
Register-PSRepository -Name DockerPS-Dev -SourceLocation https://ci.appveyor.com/nuget/docker-powershell-dev
Install-Module -Name Docker -Repository DockerPS-Dev -Scope CurrentUser
Below are some of the scenarios I found myself using PowerShell for over and over again:
To get a list of all docker containers use:
Get-Container
This will show all containers (running and exited).
To remove all containers, you can pipe the result of Get-Container into Remove-Container.
Get-Container | Remove-Container -Force
It is more likely that you will have a where clause and only remove containers, which are not running:
Get-Container | Where-Object { $_.State -ne 'running' } | Remove-Container -Force
If you are using a private Docker registry (like navdocker.azurecr.io), the Docker CmdLets do not reuse the Docker Login credentials, and you will have to provide those as a parameter. Please obtain username and password from Microsoft.
$authconfig = New-Object Docker.DotNet.Models.AuthConfig
$authconfig.Username = "<username>"
$authconfig.Password = "<password>"
Pull-ContainerImage -Repository "navdocker.azurecr.io/dynamics-nav" -Tag "2017" -Authorization $authconfig
If you are pulling from the Docker hub you can avoid the authorization parameter.
You probably will oftentimes want to enter a container and get a PowerShell session inside it. A convenient function to make this quick and easy is:
function Enter-Container {
[CmdletBinding()]
param
()
DynamicParam {
# Set the dynamic parameters name
$ParameterName = 'Container'
# Create the dictionary
$RuntimeParameterDictionary = New-Object System.Management.Automation.RuntimeDefinedParameterDictionary
# Create the collection of attributes
$AttributeCollection = New-Object System.Collections.ObjectModel.Collection[System.Attribute]
# Create and set the parameters' attributes
$ParameterAttribute = New-Object System.Management.Automation.ParameterAttribute
$ParameterAttribute.Mandatory = $true
$ParameterAttribute.Position = 0
# Add the attributes to the attributes collection
$AttributeCollection.Add($ParameterAttribute)
# Generate and set the ValidateSet
$arrSet = Get-Container| select -ExpandProperty Names | ForEach-Object { $_.Substring(1) }
$ValidateSetAttribute = New-Object System.Management.Automation.ValidateSetAttribute($arrSet)
# Add the ValidateSet to the attributes collection
$AttributeCollection.Add($ValidateSetAttribute)
# Create and return the dynamic parameter
$RuntimeParameter = New-Object System.Management.Automation.RuntimeDefinedParameter($ParameterName, [string], $AttributeCollection)
$RuntimeParameterDictionary.Add($ParameterName, $RuntimeParameter)
return $RuntimeParameterDictionary
}
begin {
# Bind the parameter to a friendly variable
$Container = $PsBoundParameters[$ParameterName]
}
Process {
Enter-PSSession -ContainerId (Get-Container $Container).ID -RunAsAdministrator
}
}
With that in place you can enter a container like this: