Grafana is an analytics platform that can provide alternative graphs for AIS-catcher.
In this guide we will be using Prometheus as the data repository.
Using Grafana and Prometheus in this configuration does not require a plan, account, or credentials for their respective cloud offerings.
Prometheus will store a lot of data, and Grafana will do a lot of data queries. As a result, it would be better if you run these programs on a different system than your feeder Raspberry Pi. This will leave your Pi focused on data collection and processing, and unbothered by the CPU and Disk IO load that Prometheus/Grafana will cause.
You can do it on a single system. We're assuming below that you are not.
- Edit your AIS-catcher's command line and ensure that
PROME onis included after the-N <port>directive. For example:
AIS-catcher -N 8100 PROME onYou can skip this if you already have Prometheus and Grafana installed.
The example wil use a containerized (Docker) installation of Prometheus and Grafana. If you need to install Docker, please do so first. For a quick and painless way to get started, we suggest that you use this install script.
On the machine where you will run Prometheus and Grafana, create a docker-compose file in the /opt/grafana directory:
sudo mkdir -p -m777 /opt/grafana/grafana/appdata /opt/grafana/prometheus/config /opt/grafana/prometheus/data
cd /opt/grafana
cat > docker-compose.ymlNow paste in the following text *):
<‐‐ Click the arrow to see the docker-compose.yml text
version: '3.9'
volumes:
grafana:
driver: local
driver_opts:
type: none
device: "/opt/grafana/grafana/appdata"
o: bind
prom-config:
driver: local
driver_opts:
type: none
device: "/opt/grafana/prometheus/config"
o: bind
prom-data:
driver: local
driver_opts:
type: none
device: "/opt/grafana/prometheus/data"
o: bind
services:
grafana:
image: grafana/grafana-oss:latest
restart: unless-stopped
container_name: grafana
hostname: grafana
tty: true
# uncomment the following section and set the variables if you are exposing Grafana to the internet behind a rev web proxy:
environment:
# snuids-radar-panel plugin is needed for polar plots:
- GF_INSTALL_PLUGINS=snuids-radar-panel
# uncomment and set the following variables if you are exposing Grafana to the internet behind a rev web proxy:
# - GF_SERVER_ROOT_URL=https://mywebsite.com/grafana/
# - GF_SERVER_SERVE_FROM_SUB_PATH=true
ports:
- 3000:3000
volumes:
- grafana:/var/lib/grafana
prometheus:
image: prom/prometheus
container_name: prometheus
hostname: prometheus
restart: unless-stopped
tmpfs:
- /tmp
volumes:
- prom-config:/etc/prometheus
- prom-data:/prometheus
ports:
- 9090:9090*) The volume definition structure is written this way purposely to ensure that the containers can place files in the persistent directories. Do not try to "directly" map volumes (/opt/grafana/grafana/appdata:/var/lib/grafana).
Download and create Grafana and Prometheus for the first time with this command:
docker compose up -dYou should now be able to see the following directories:
/opt/grafana/grafana/appdata/opt/grafana/prometheus/config/opt/grafana/prometheus/data
Prometheus needs to be told where to look for the data from AIS-catcher. We will create a target prometheus configuration file that does this, please copy and paste the following. Make sure to replace ip_of_AIS-catcher_machine:8100 with the IP address or hostname of the machine and the web port where AIS-catcher is running:
docker exec -it prometheus sh -c "echo -e \" - job_name: 'ais'\n static_configs:\n - targets: ['ip_of_AIS-catcher_machine:8100']\" >> /etc/prometheus/prometheus.yml"
docker restart prometheus(If you screw this up, do NOT re-run the command. Instead, try sudo nano /opt/grafana/prometheus/config/prometheus.yml and fix it that way.)
You should be able to point your web browser at:
http://docker.host.ip.addr:9090/to access theprometheusconsole.http://docker.host.ip.addr:3000/to access thegrafanaconsole, use admin/admin as initial credentials, you should be prompted to change the password on first login.
Remember to change docker.host.ip.addr to the IP address of the machine where Prometheus and Grafana are located.
After you have logged into the grafana console the following manual steps are required to connect to prometheus as the data source. You must do this even if you are already connected to Prometheus for other purposes (such as for getting readsb/ultrafeeder/tar1090 data)
- In Grafana, click
Configuration(cogwheel) ->Data Sources - Click
Add a new data sourcein the main panel - Click
Prometheusfrom the list of options provided - Input or select the following options, if the option is not listed, do not input anything for that option:
| Option | Input |
|---|---|
| Name | ais |
| URL | http://prometheus:9090/ |
Clicking Save & Test should return a green message indicating success. The dashboard can now be imported with the following steps
- Hover over the
four squaresicon in the sidebar, click+ Import - Enter
18417into theImport via grafana.comsection and clickLoad - Select
readsbfrom the bottom drop down list - Click
Importon the subsequent dialogue box
At this point you should see a very nice dashboard, you can find it under General in the Dashboards section. An example for readsb:
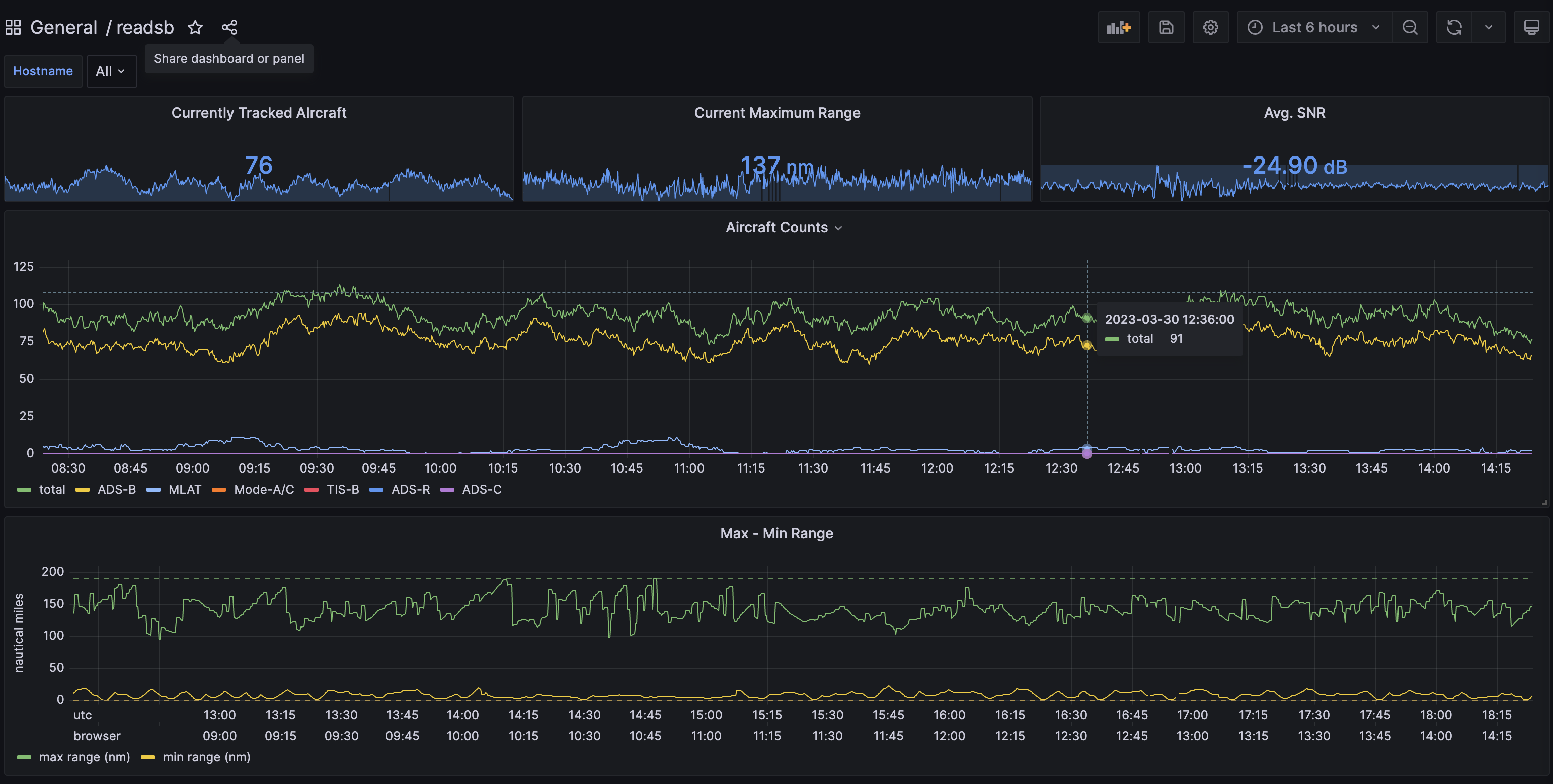
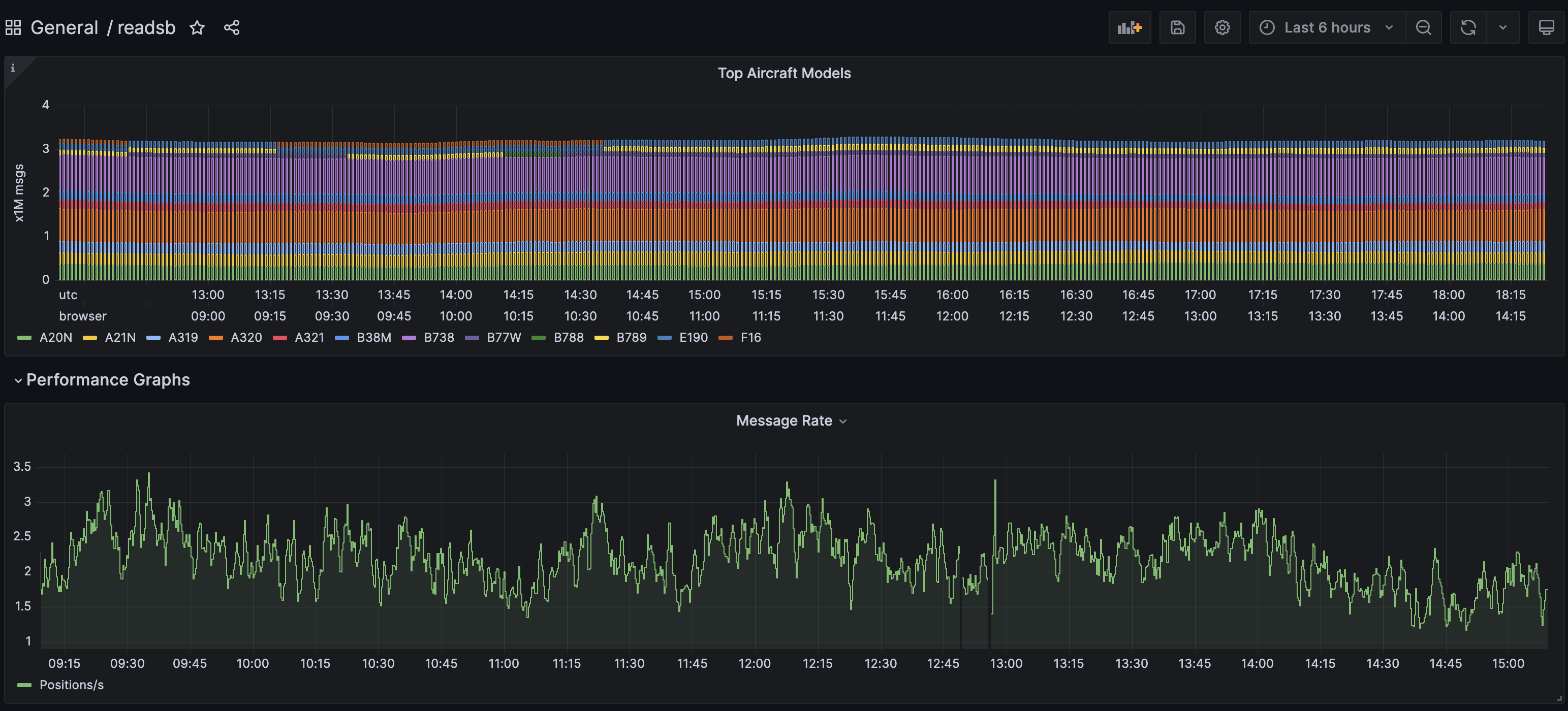
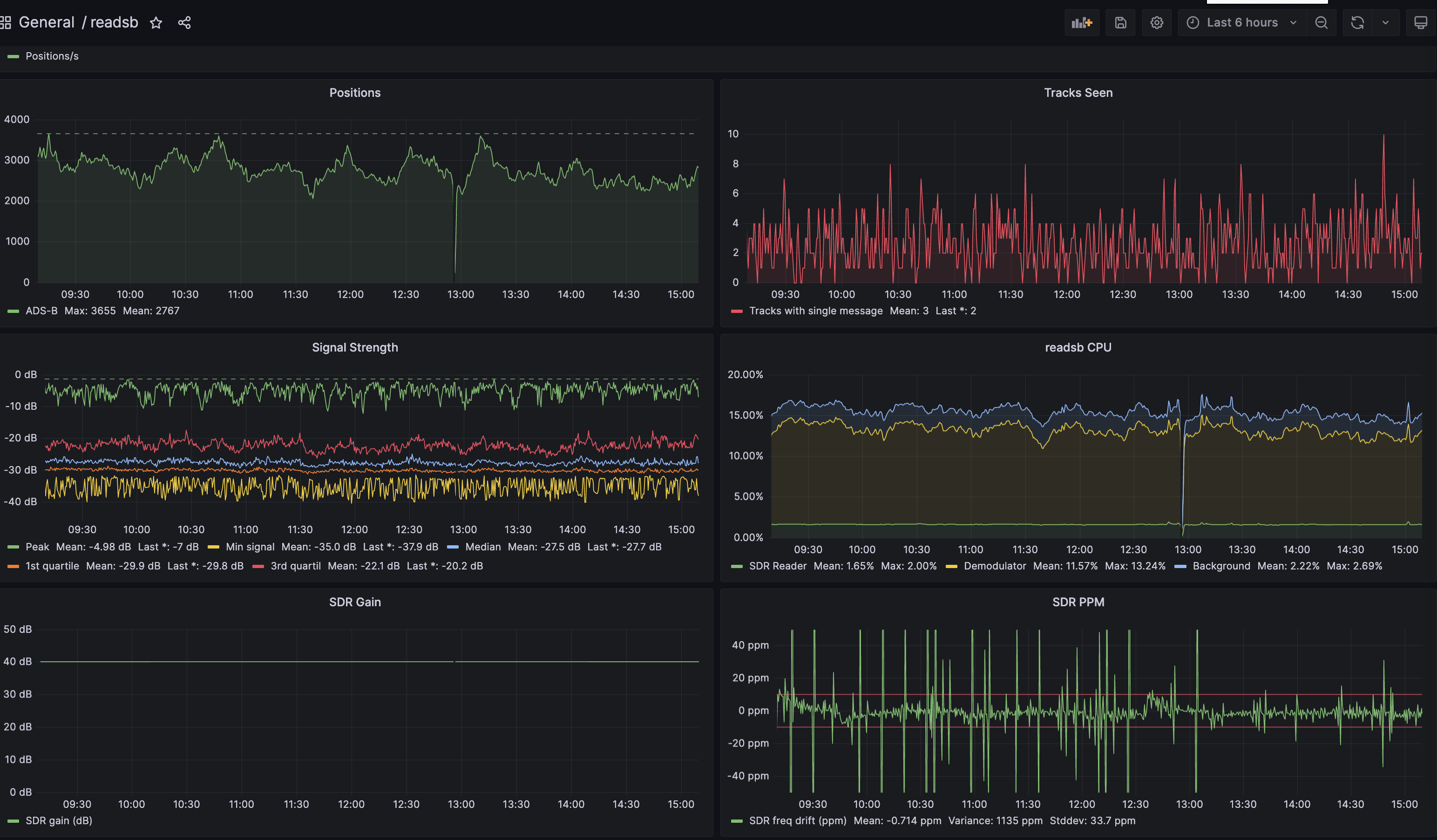
Feel free to edit the dashboard or add more panels to your liking.