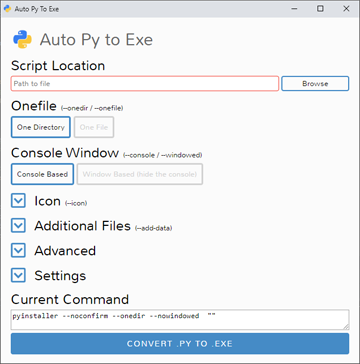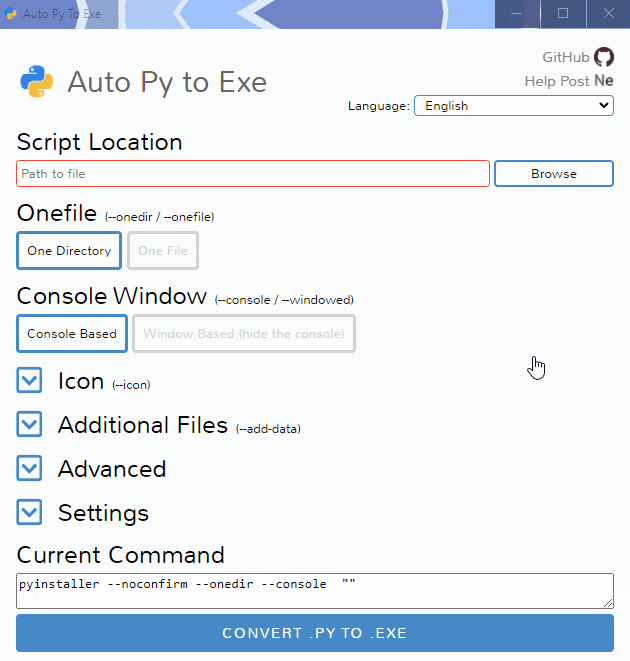간편한 그래픽 인터페이스와 Python의 PyInstaller를 사용한 .py → .exe 변환기
To read README in English, press here
阅读中文版的 README ,点击 这里
Suomenkieliset käyttöohjeet löydät täältä
Türkçe Talimatları burada bulabilirsiniz.
دستور العمل های فارسی
- Python : 3.6-3.12
이미지와 같이 인터페이스를 표시하려면, Chrome이 필요합니다. Chrome이 설치되어 있지 않거나, --no-chrome 매개변수와 실행된다면, 기본 브라우저가 사용됩니다.
PyInstaller 4.0부터 Python 2.7를 지원하지 않습니다. 아래의 "Python 2.7 지원" 문단을 차례로 읽고 Python 2.7에서 사용법을 알아보세요.
PyPI를 이용한 설치 방법
PyPI를 사용해 이 프로젝트를 설치할 수 있습니다:
$ pip install auto-py-to-exe
실행되었다면, 다음 명령어를 터미널에 입력하세요:
$ auto-py-to-exe
만약 두 개 이상의 Python 버전이 설치되어 있다면
auto-py-to-exe대신에python -m auto_py_to_exe를 사용할 수도 있습니다.
GitHub를 이용한 설치 방법
$ git clone https://github.com/brentvollebregt/auto-py-to-exe.git
$ cd auto-py-to-exe
$ python setup.py install
실행되었다면, 다음 명령어를 터미널에 입력하세요:
$ auto-py-to-exe
Github를 이용한 로컬 사용 방법 (설치 X)
이 프로젝트를 로컬로 사용할 수 있습니다. 다음 차례를 참고하세요:
- 레포지토리를 클론/다운로드하세요
- 터미널을 열고 경로를
cd <프로젝트 경로>를 이용해 프로젝트의 경로로 전환하세요 python -m pip install -r requirements.txt를 실행하세요
이제 앱을 열려면, python -m auto_py_to_exe을 실행하세요. 앱 모드의 Chrome 창이 프로젝트가 실행된 채로 열립니다.
auto_py_to_exe 하에 있는 디렉토리에서 실행했는지 확인하세요. (차례 3번을 실행한 후 기준) 아니면 auto_py_to_exe 폴더를 귀하가 있는 절대/상대 경로로 참조해야 합니다.
- 스크립트 위치를 선택합니다 (경로를 직접 붙여넣거나 파일 탐색기를 사용하세요)
- 파일이 존재한다면 입력칸 경계선이 파란색으로 설정됩니다
- 다른 옵션을 선택하거나 아이콘이나 다른 파일을 추가합니다
- 맨 아래에 있는 파란색 큰 변환 버튼을 클릭합니다
- 변환이 완료된다면, /output 경로에서 변환된 파일을 찾을 수 있습니다
참 쉽죠?
사용법: auto-py-to-exe [-nc] [-c [CONFIG]] [-o [PATH]] [filename]
| 매개변수 | 형식 | 설명 |
|---|---|---|
| filename | 위치적/선택적 | UI의 "스크립트 위치"를 미리 채웁니다(pre-fill). |
| -nc, --no-chrome | 선택적 | UI를 Chrome 이 아닌 기본 브라우저(Chrome이 기본값일 수 있음)로 엽니다. 앱은 Chrome 설치 여부를 탐색하지 않습니다. |
| -nu, --no-ui | 선택적 | 추가 브라우저 창을 열지 않고, 앱에 접근할 수 있는 localhost 주소값만 출력됩니다. |
| -c [구성], --config [구성] | 선택적 | UI를 미리 채울 수 있는 구성 파일(json)을 제공합니다. 설정 탭에서 생성됩니다. |
| -o [경로], --output-dir [경로] | 선택적 | 출력 디렉토리 기본값을 지정합니다. 이 값은 UI에서 직접 바꿀 수도 있습니다. |
| -bdo [폴더 경로], --build-directory-override [폴더 경로] | 선택적 | 기본값 빌드 디렉토리를 덮어씌웁니다. 안티바이러스(백신)에 의해 파일이 지워지는 걸 방지할 때 유용합니다. |
| -lang [언어 코드], --language [언어 코드] | 선택적 | UI에 기본값으로 설정될 언어를 지정합니다. 언어 코드는 README.md의 Translations 문단에서 확인할 수 있습니다. |
만약 로컬에서 이 패키지를 실행한다면,
auto-py-to-exe대신에python -m auto_py_to_exe를 실행해야 합니다.
UI에 같은 데이터를 계속해서 집어넣는 대신에, "설정" 탭에 있는 "구성" 섹션에서 현재 적용된 설정을 JSON 파일에 저장할 수 있습니다. 이 파일을 추후에 UI에서 다시 파일을 불러와 이전에 저장한 설정을 적용할 수 있습니다.
호스트를 이동하면 디렉터리 구조가 달라질 수 있으므로 이 JSON 구성 저장 작업은 출력 디렉터리를 자동으로 저장하지 않습니다. JSON 구성에 출력 디렉터리를 포함하려면 JSON 파일의 nonPyinstallerOptions.outputDirectory 키를 생성해 디렉터리를 추가하세요(새 키를 생성해야 합니다).
"nonPyinstallerOptions": {
...
outputDirectory: <추가할 디렉토리>
}만약 영상 도움말을 보고 싶으시다면, 프로젝트의 정식 배포를 위해 제가 만든 영상(영어)을 참고하세요.
만약 패키징된 실행 파일이나 이 앱의 일반적인 툴을 사용하는 데 문제가 발생했다면, auto-py-to-exe를 사용할 때 발생할 수 있는 문제에 대한 제 블로그 포스트(영어)를 읽는 것을 추천합니다. 이 포스트는 Python 스크립트를 패키징할 때 알고 있어야 할 것들과 문제가 발생했을 때의 해결 법을 다룹니다.
만약 이 앱과 관련된 문제가 발생했다면, issue를 생성해주세요 ("Get Started"를 클릭합니다) 그리고 "Bug report" 옵션에 제공된 템플릿을 모두 채워넣습니다. 만약 issue가 귀하의 컴퓨터에서만 발생되고 관련된 문제라면, issue를 생성하지 마세요. 대신, 블로그 포스트나 영상에 댓글을 달거나, 새 discussion을 여세요.
템플릿을 채워넣을 때, 정확히 어떤 일이 일어났는지 설명하고, 어떤 방법을 통하면 이 문제가 발생하는 지 간단한 재현 가능한 예제를 제공하고, 원래 의도된 작업이 무엇일지 설명해주세요. 이러한 구체적인 명시가 없으면 문제를 찾는 데 많은 시간이 소요될 수 있습니다.
PyInstaller 4.0이 2020년 8월 9일에 지원 시작된 이후부터 Python 2.7를 지원하지 않습니다. 하지만, 아직 PyInstaller의 이전 버전을 설치해 Python 2.7에서 실행 할 수 있습니다. PyInstaller v3.6은 Python 2.7을 지원하는 가장 마지막 버전입니다. 이 버전을 설치하기 위해선, 먼저 이미 설치된 버전의 PyInstaller를 삭제하고, 그 다음 python -m pip install pyinstaller==3.6 명령을 실행해 설치를 끝마칩니다.
테스트는 tests/ 폴더에 있으며 pytest 모듈을 통해 실행됩니다:
$ pip install pytest
$ pip install -e .
$ pytest
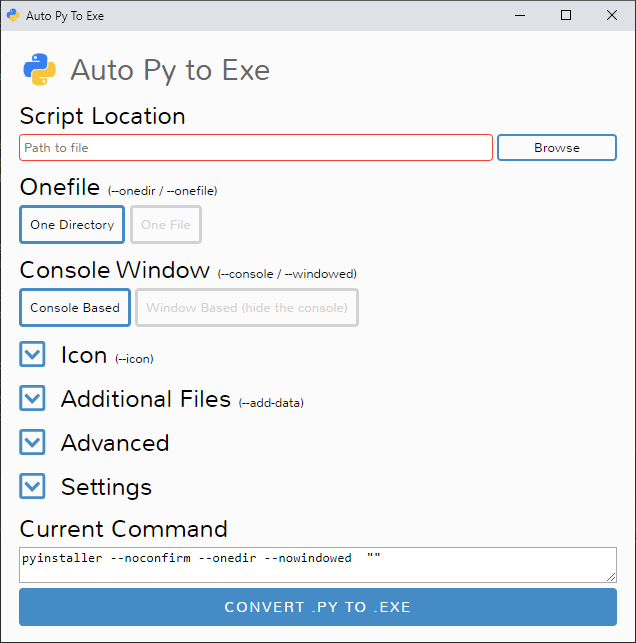 |
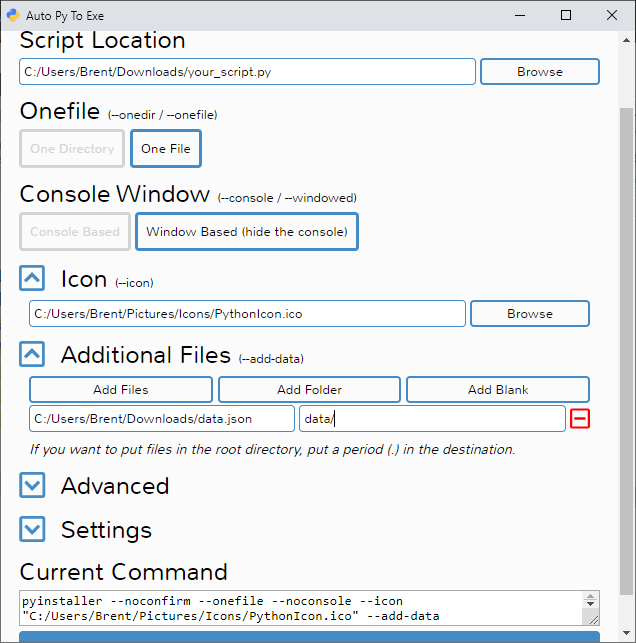 |
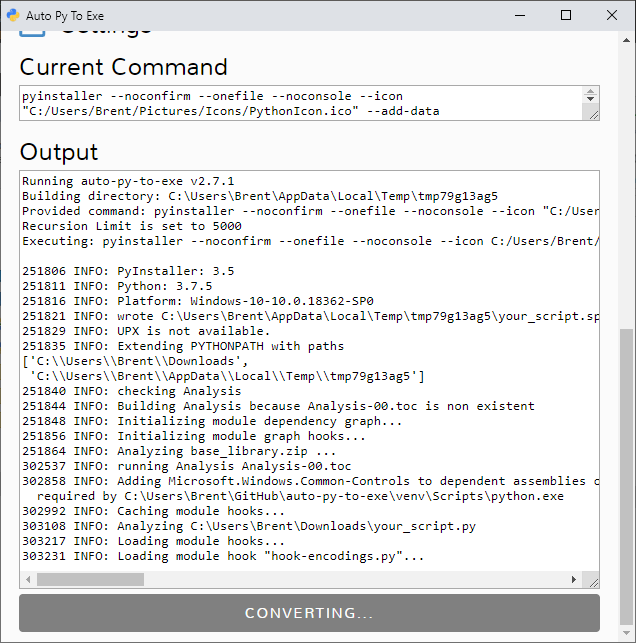 |
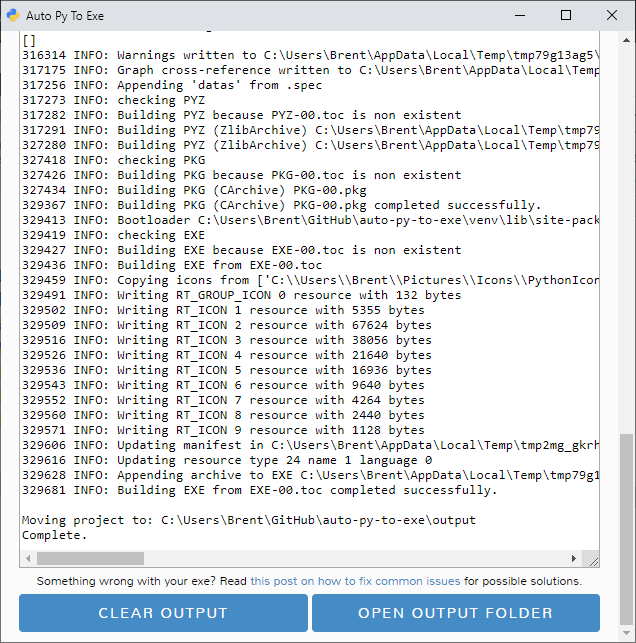 |