Home
New! Check out our Youtube Videos series for help on using EDD. More videos to come!
Note we also produce EDDLite - EDDiscovery's little brother, which is quick and fast, with minimal memory and processor impact. This has a targetted set of functionality. Check it out!
To get the latest release, click on Download the latest version and scroll down to the bottom of the page, and download the .exe installer version (unless you want to have your program and data in the same place, in which case you can just unzip the .zip version into your chosen folder).
See Release Notes for the release history.
Click here for an install video on how to install EDD
Get help and advice on our Discord
For the adventurous, you can find out how to Build EDDiscovery yourself so you can tweak your EDD to your preference or contribute new code to the project.
Quick link for panel help is here.
Problems running it? Crashing? Too much Memory? See the FAQ and Reduce Memory Usage
You play Elite Dangerous and have heard of EDDiscovery - and ended up here. So what is it?
In short it's a 3rd party tool that can track your Elite Dangerous travels, combat, trading, rank etc.
EDD works on the PC. You can install it on your Elite PC, or on another laptop and use a share to obtain journal information from your Elite PC. For Console commanders, you can run it on a laptop and configure it to download journal information from the Frontier servers (see See Settings Panel).
EDD also works (with limitations) on Linux using Mono (see Linux and EDD)
EDDiscovery gives you the following major features:
- Shows your ED History
- Shows your current Materials State, Commodity State, Mission Lists and many other panels exist to provide other information
- Plan your Expeditions
- Has a 3D map of the galaxy showing travel history and data from EDSM to aid your journey through the Elite Dangerous galaxy.
- 2D map
- Roccat Style grid/Web browser support - use your tablet to display status and control the ship using a Roccat type grid.
- From 12.0, we support Console Players by downloading the journal information from Frontier servers. See Settings Panel
EDDiscovery supports add-ons, which give you the ability to:
- Vocalise Elite Events as they are received
- Control EDD using your voice using the Free Voice Control pack
- Keyboard shortcuts to control EDD
- Read and vocalise joystick inputs
- Place information on OBS
- Play MP3s when an event occurs using the soundblaster pack, plus others.
- Get commands from the Elite local Chat interface using the Chat Console
- Integrate with 3rd party DLLs
EDDiscovery has been Translated into a few other languages. You can change the language you want to see on the Settings Panel.
EDDiscovery integrates with our partner Elite 3rd party developer tools:
- EDSM
- Inara
- Spansh
- IGAU
- Coriolis
- ED Shipyard
- ED Astro
- EDDN Network : Run by EDCD, this distributes information on shipyards, markets, stations, scans to the EDCD community (EDSM, EDDB, etc).
- Cannon community.
Use the Settings Panel to configure these options.
Here's an example of the history page using the ED Theme Elite Verdana, EDDiscovery supports themeing the user interface to your specification.
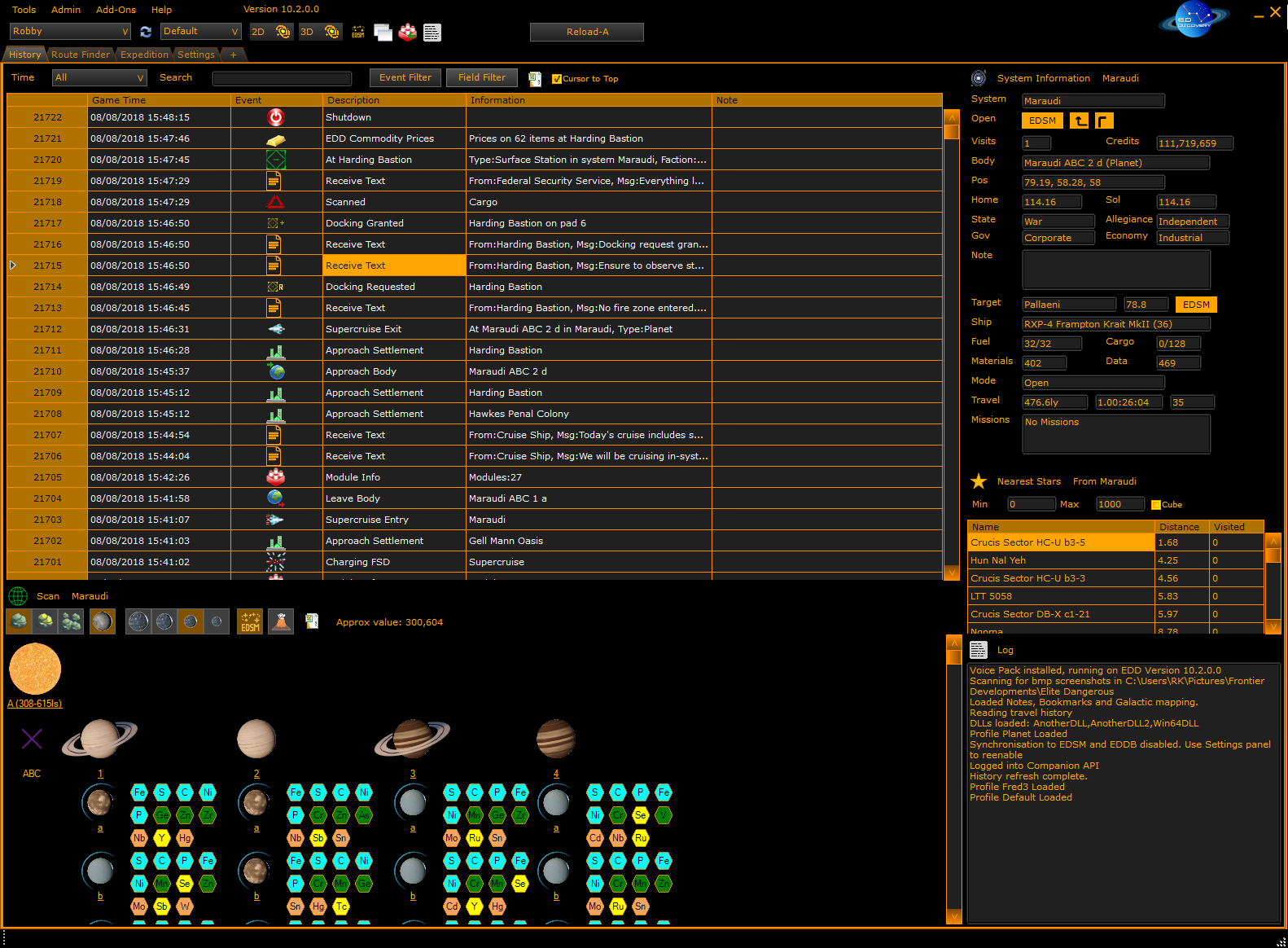
The main user interface of ED consists of (from top):
Menu Options for some quick access functions and to run housekeeping functions which seldom need executing.
- Commander: use to select which commander to display information about, or Hidden for entries you have hidden.
- Refresh: causes EDDiscovery to recheck the journal files
- Profile: Change to another profile or define new profiles. A profile holds all your setup of EDD such as which panels and pop outs, and their configuration settings.
- 2D Maps, 3D Map: open maps
- EDSM Sync: (Removed in 11.10 as now not needed). If you've configured EDSM sync in Settings then this causes EDDiscovery to upload logs to EDSM.
- Panel Selection Icon/List : Pop out a panel to another window
- Manage Add-Ons : install new add-ons
- Edit Add-Ons : edit or disable add-ons.
The toolbar can be instructed to roll up or stay expanded. When the mouse hovers over the toolbar, a pin on the far right (not shown) will show and you can either pin or unpin the toolbar.
Panels are the basic UI building block of EDDiscovery. There are many (>50) panels, each one dedicated to a specific task or information display. Panels can be displayed in a tab, as part of the History Tab or popped out in a stand alone window (see the toolbar). A Grid or Splitter panel can contain other panels to allow you to set up a configurable set of panels. See Panels for help on how to control the transparency of some panels.
A set of tab pages are shown below the toolbar. You can add or remove tabs (containing a panel) to the program by right clicking on the menu toolbar and selecting or removing a tab. You can rename tabs. The only mandatory tab is the History Tab as the program must have at least one History Grid present to work.
By default, at first run, EDDiscovery presents the user with a set of tabs containing the following panels: History Tab, Route Panel, Expedition Panel, Settings
The tab you were on is remembered after exiting the program and selected next time you run. You can have multiple versions of the same panel present on the tab line.
If you have removed the Settings by accident or just want it back, you can either right click the menu bar to add it back on, or using the Tools | Settings option.
Using right clicks to configure grids in panels is common on panels. Not all panels use right clicks, but a lot do. Also, right clicking on column headers is widely used to allow a column to be hidden.
Command Line Options exist to control how EDDiscovery starts and where data is stored.
You can learn how EDDiscovery works with Elite Dangerous here.
See the sidebar to the right for other topics.
Some images are screenshots from Elite: Dangerous © 2012-2017 Frontier Developments plc. All rights reserved.
(C) 2015-2023 EDDiscovery Team