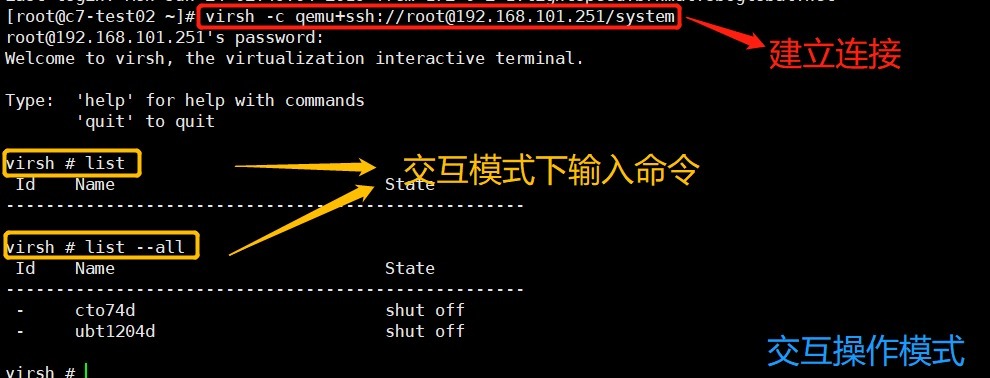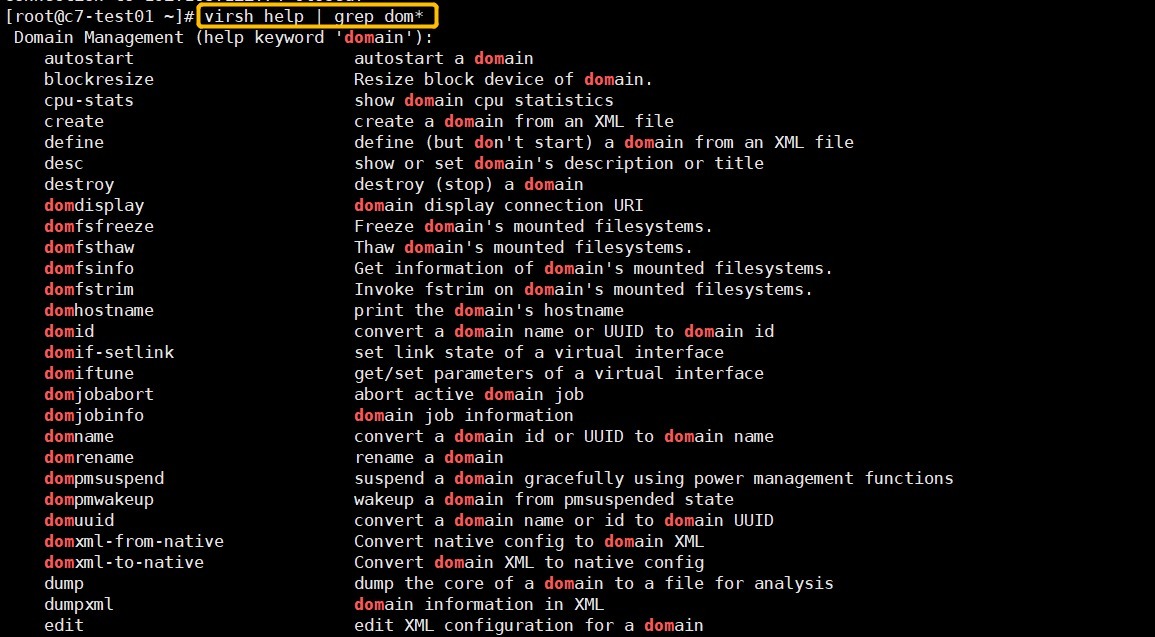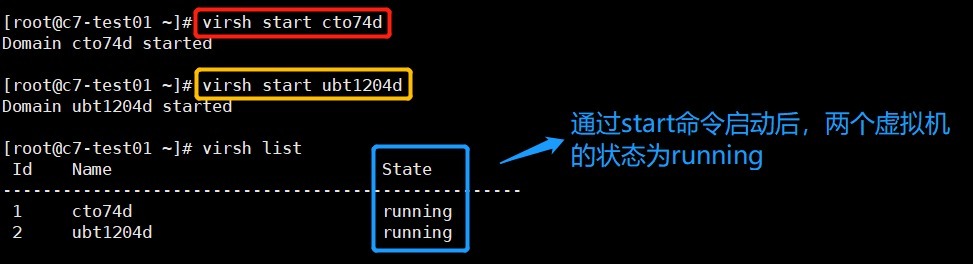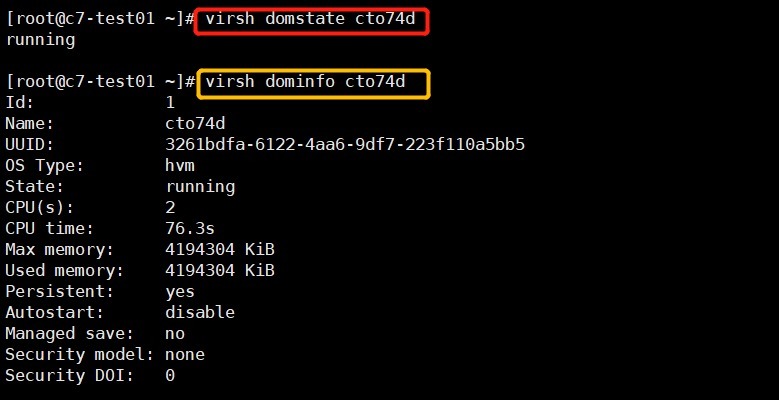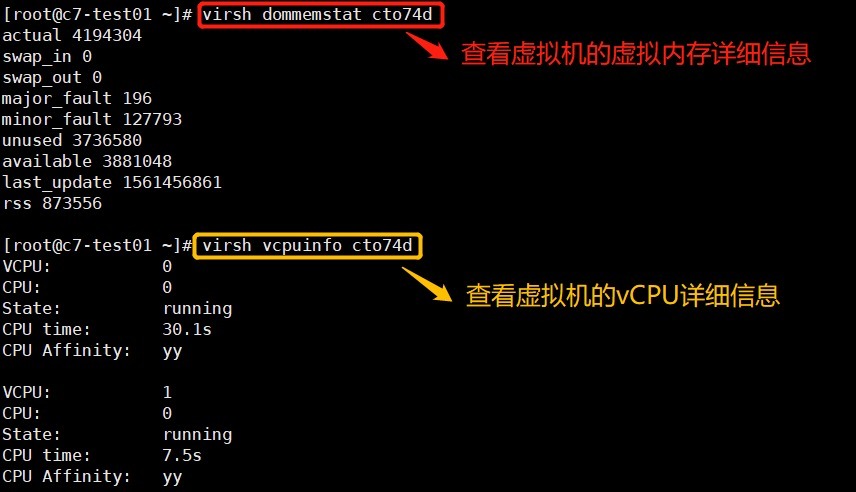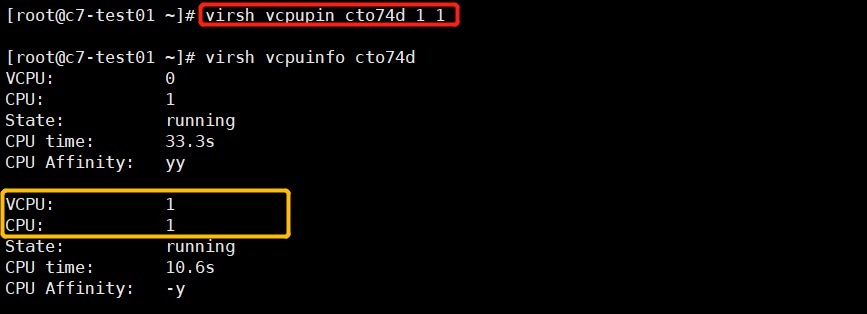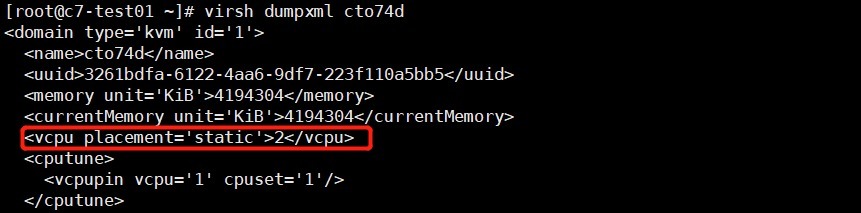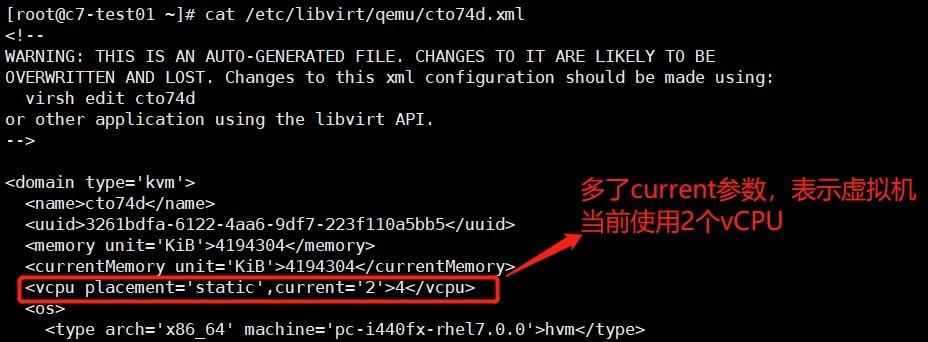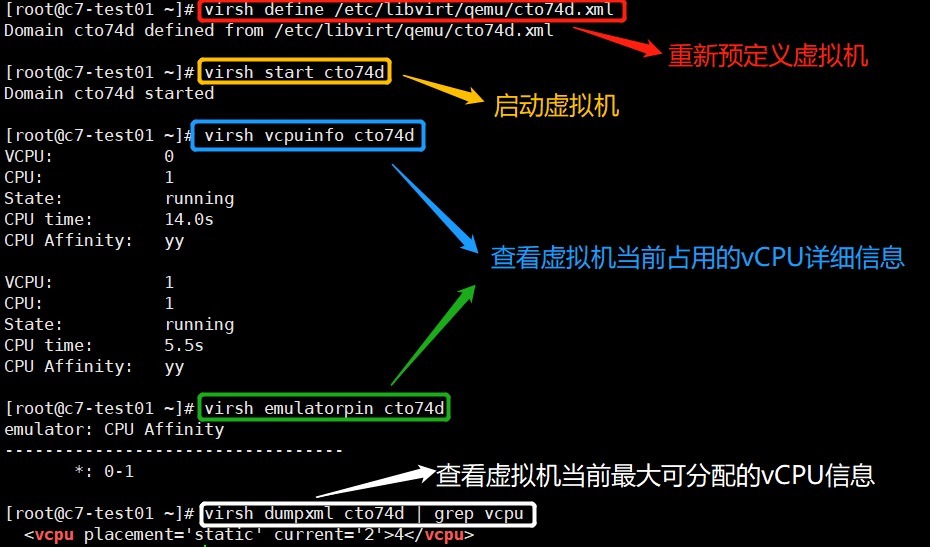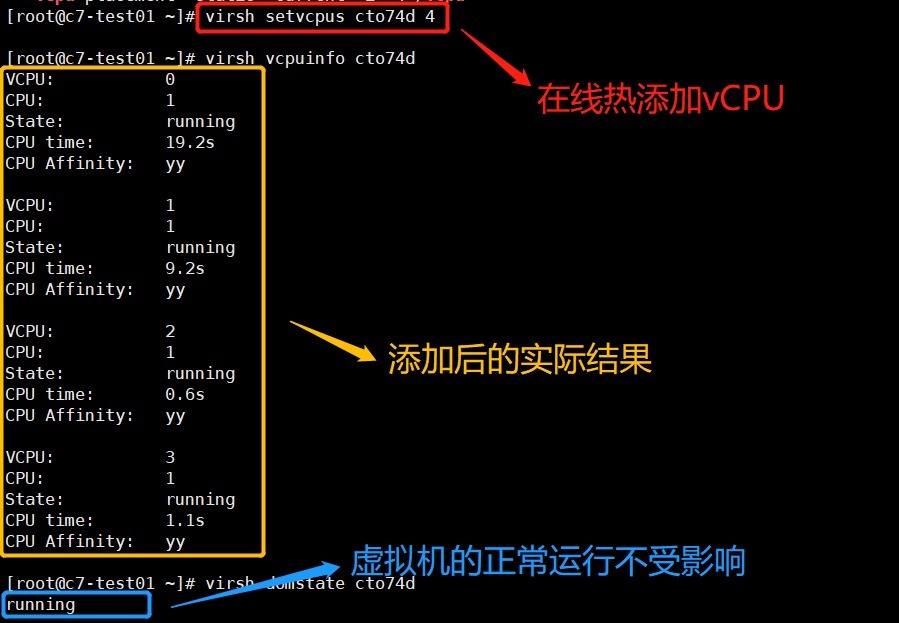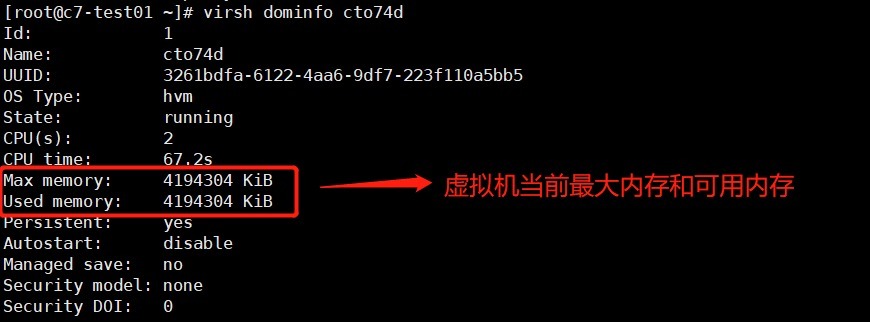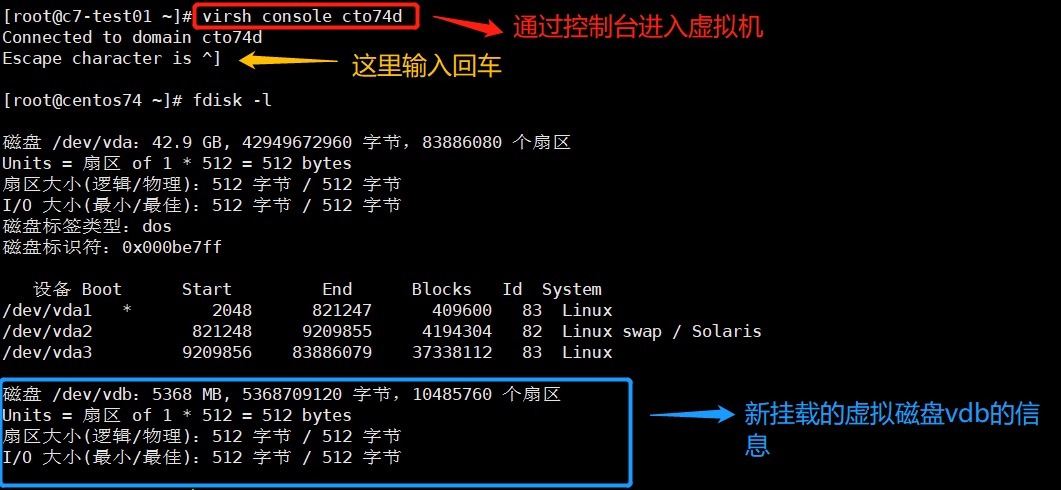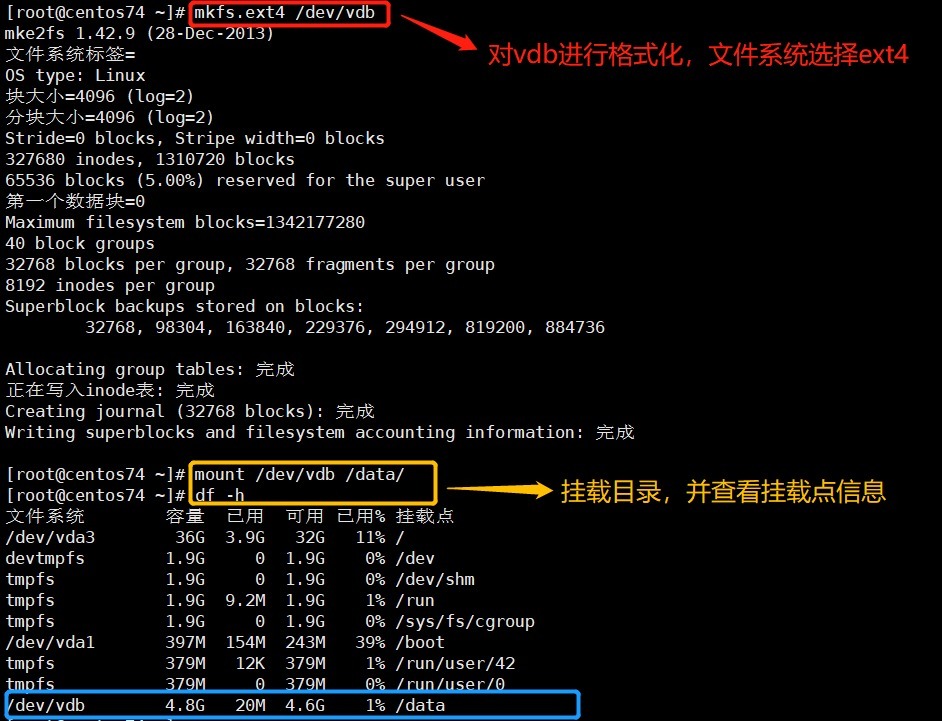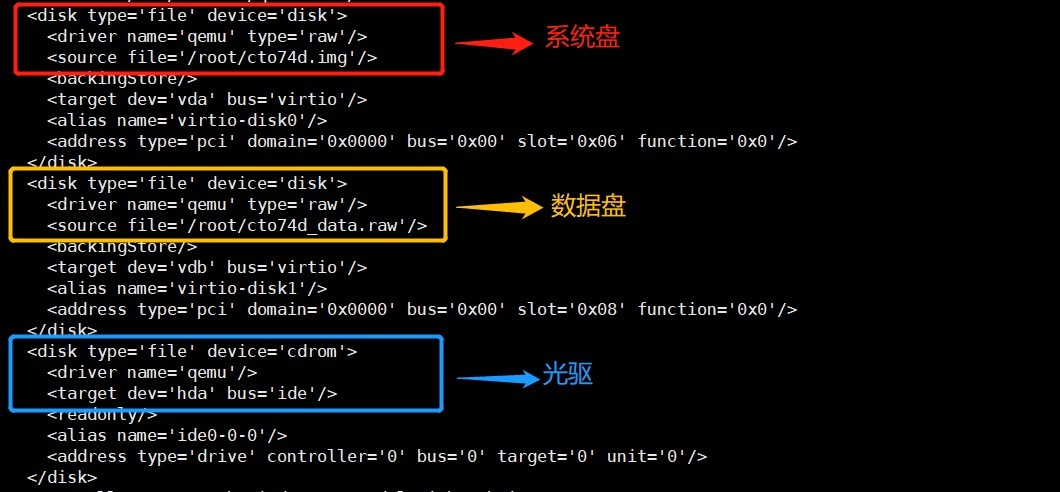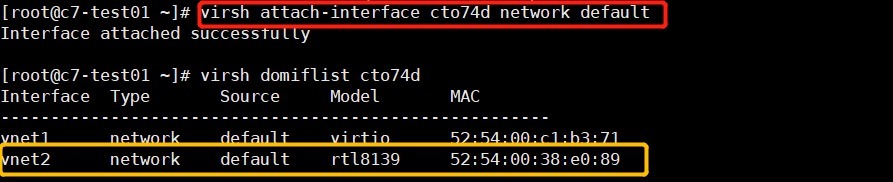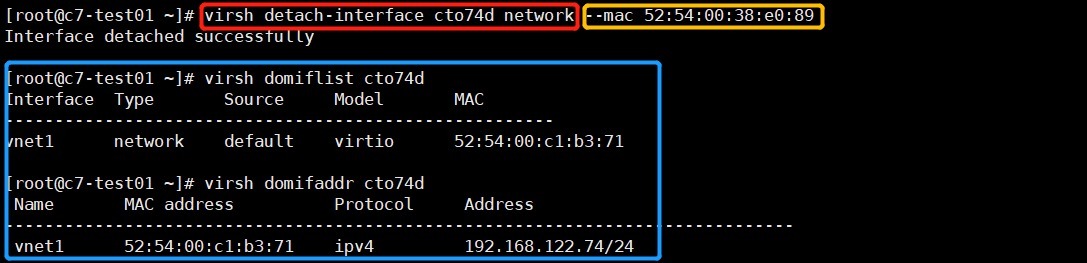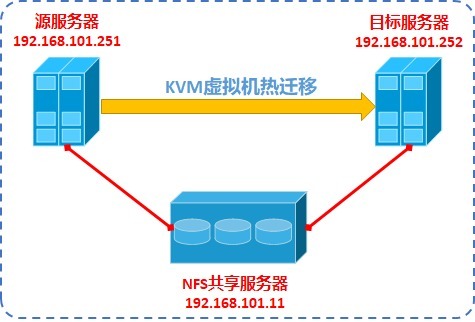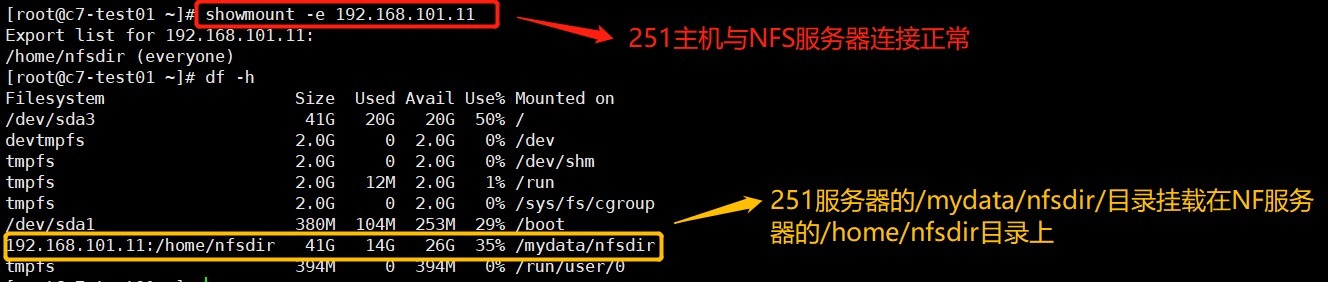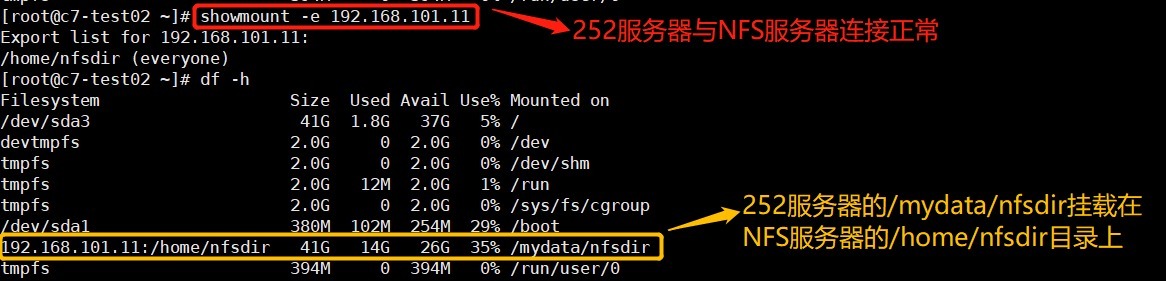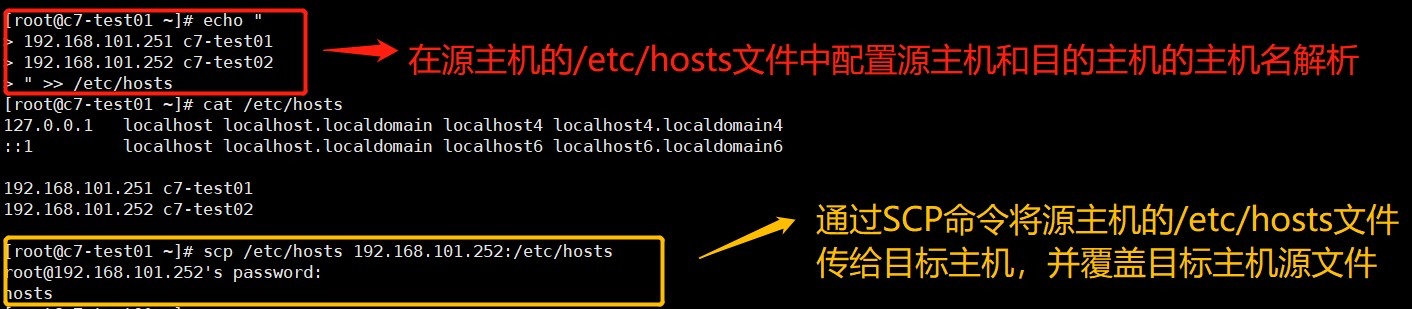在上一篇我们介绍了KVM最重要的管理工具libvirt,它是KVM其他管理工具的基础,处于KVM管理架构的中间适配层。本篇我们主要要介绍libvirt的命令行管理工具的virsh,它也是将libvirt作为基础,通过封包调用实现的。所以,在看本篇内容之前,最好将上一篇的内容做个预习。
virsh通过调用libvirt API实现虚拟化管理,与virt-manager工具类似,都是管理虚拟化环境中的虚拟机和Hypervisor的工具,只不过virsh是命令行文本方式的,也是更常用的方式。
在使用virsh命令行进行虚拟化管理操作时,可以使用两种工作模式:交互模式和非交互模式。交互模式是连接到Hypervisor上,然后输入一个命令得到一个返回结果,直到输入quit命令退出。非交互模式是直接在命令上通过建立URI连接,然后执行一个或多个命令,执行完后将命令的输出结果返回到终端上,然后自动断开连接。两种操作模式的截图如下:
我们经常在本地使用virsh命令,这是一种特殊的交互模式,也是最常用的模式,它本质上就是默认连接到本节点的Hypervisor上。
libvirt中实现的功能和最新的QEMU/KVM中的功能相比有一定的滞后性,因此virsh只是实现了对QEMU/KVM中的大多数而不是全部功能的调用。同时,由于virsh还实现了对Xen、VMware等其他Hypervisor的支持,因此有部分功能对QEMU/KVM无效。下面,我们还是按照“边验证边理解”的套路,对virsh常用的命令进行分类整理说明。
virsh的最重要的功能之一就是实现对域(虚拟机)的管理,但是与虚拟机相关的命令是很多的,包括后面的网络管理、存储管理也都有很多是对域(虚拟机)的管理。为了简单起见,本文使用“”来表示一个域的唯一标识(而不专门指定为“”这样冗长的形式)。常用的virsh域管理命令如下:
| virsh中的虚拟机管理命令 | |
|---|---|
| 命令 | 功能描述 |
| list | 获取当前节点上多有虚拟机的列表 |
| domstate | 获取一个虚拟机的运行状态 |
| dominfo | 获取一个虚拟机的基本信息 |
| domid | 根据虚拟机的名称或UUID返回虚拟机的ID |
| domname | 根据虚拟机的ID或UUID返回虚拟机的名称 |
| dommemstat | 获取一个虚拟机的内存使用情况的统计信息 |
| setmem | 设置一个虚拟机的大小(默认单位的KB) |
| vcpuinfo | 获取一个虚拟机的vCPU的基本信息 |
| vcpupin | 将一个虚拟机的vCPU绑定到某个物理CPU上运行 |
| setvcpus | 设置一个虚拟机的vCPU的个数 |
| vncdisplay | 获取一个虚拟机的VNC连接IP地址和端口 |
| create<dom.xml> | 根据虚拟机的XML配置文件创建一个虚拟机 |
| define<dom.xml> | 定义一个虚拟机但不启动,此时虚拟机处于预定义状态 |
| start | 启动一个预定义的虚拟机 |
| suspend | 暂停一个虚拟机 |
| resume | 恢复一个虚拟机 |
| shutdown | 对一个虚拟机下电关机 |
| reboot | 让一个虚拟机重启 |
| reset | 与reboot的区别是,它是强制一个虚拟机重启,相当于在物理机上长按reset按钮,可能会循环虚拟机系统盘的文件系统 |
| destroy | 立即销毁一个虚拟机,相当于物理机上直接拔电源 |
| save<file.img> | 保存一个运行中的虚拟机状态到一个文件中 |
| restore<file.img> | 从一个被保存的文件中恢复一个虚拟机的运行 |
| migrate<dest_uri> | 将一个虚拟机迁移到另一个目标地址 |
| dump<core.file> | coredump一个虚拟机保存到一个文件 |
| dumpxml | 以XML格式转存出一个虚拟机的信息到标准输出中 |
| attach-device<device.xml> | 向一个虚拟机添加xml文件中的设备,也就是热插拔 |
| detach-device<device.xml> | 将一个XML文件中的设备从虚拟机中移除 |
| console | 连接到一个虚拟机的控制台 |
上表中,只是列出常用的几个KVM虚拟机全生命周期管理命令,如果想查找全量KVM虚拟机全量生命周期管理命令,可以使用命令帮助。如下:
如上图,由于输出太长,我们只截取了一部分。上图中每个命令后面都有详细的文字说明来描述命令的用途。
有了上面的命令储备后,我们下来在环境中进行实操验证。首先,我们通过list命令,查看下当前节点的虚拟机个数,如下:
如上图,本节点有2个虚拟机,当前状态均为shut off,也就是没有启动。那么,我们现在通过start命令,将上述两个虚拟机同时启动,如下:
启动后,我们可以通过domstate命令查看虚拟机当前的状态,并且通过dominfo命令查看虚拟机的详细信息,如下:
同时,我们可以**通过dommemstate和vcpuinfo命令,查看虚拟机的虚拟内存信息及vCPU信息。**如下:
如上图,通过上面的vCPU的详细信息,我们发现cto74d的两个vCPU都与pCPU0默认绑定。那么,我们现在**可以通过vcpupin命令将vCPU1与pCPU1进行绑定。**如下:
同时,我们发现cto74d虚拟机只有2个vCPU。现在,我们需要给它增加到4个vCPU怎么办?在KVM中,可以通过setvcpus命令完成cto74d虚拟机的vCPU在线热添加。但是,在热添加之前,我们需要明确一个概念,那就是虚拟机的vCPU最大可分配数与当前vCPU数的区别。为了讲明白这个概念,我们还是先来看虚拟机cto74d的XML配置文件,可以**通过dumpxml命令将虚拟机XML配置文件输出到屏幕上。**如下:
上图中表示cto74d虚拟机的vCPU最大可分配数为2。而且,我们还可以**通过指令emulatorpin查看虚拟机当前的vCPU使用情况。**如下:
上图中表示虚拟机cto74d当前使用的vCPU个数也为2。所以,在这种配置要求下,自然无法通过指令将cto74d虚拟机的vCPU数量调整为4个。为了实现我们的需求,首先需要通过shutdown命令将虚拟机下电,然后修改配置文件如下:
上图中,红色框部分表示我们将虚拟机下电,黄色框部分我们将虚拟机的vCPU配置修改为:最大支持4个vCPU,当前使用2个vCPU。我们可以查看XML文件验证下:
完成上述修改后,我们需要通过define命令重新定义下cto74d这个虚拟机,然后通过start命令启动虚拟机。如下:
现在,我们具备条件后,就可以使用命令setvcpus命令在线对cto74d虚拟机的vCPU进行热添加,添加到4个。如下:
在完成vCPU的热插后,那么vCPU是否可以热拔呢?答案是不可以,因为当vCPU被分配给虚拟机使用时,虚拟机中的程序进程就会占用刚分配的vCPU,此时如果我们进行热拔操作,前提是需要将上面的进程迁移到别的vCPU,但是我们是无法确切知道有哪些进程的。所以,vCPU自然不支持热拔操作。那么,既然KVM支持CPU和内存的虚拟化,内存是否也支持在线调整呢?答案是必须支持。我们首先通过dominfo命令看下当前虚拟机的内存情况。如下:
上图表示,虚拟机当前最大内存和可用内存都是4194304KB,也就是4GB大小。我们可以通过**通过setmem指令设置虚拟机的可用内存。**与vCPU概念类似,**这种方式支持的在线调整范围只能小于当前虚拟机的最大内存配额,也就是4GB以内。否则,需要关机,先调整虚拟机支持的最大内存,然后再调整虚拟机支持的可用内存。**如下:
从上图,我们发现,内存在线调整内存是可以减小的,即在线将虚拟机原内存从4G调整为3G。另外,**setmaxmem指令用于调整虚拟机的最大可支持内存,只能在虚拟机下电后执行。**否则会报如下错误:
完成了vCPU和内存的在线调整实战后,我们接下来玩玩热插拔。先来玩热插拔磁盘,**在KVM中通过virsh管理工具向虚拟机热插拔磁盘,可以使用attach-disk命令。**为了实现上述需求,首先我们需要创建一个虚拟磁盘文件,然后通过attach-disk命令将其挂载到虚拟机中,然后通过控制台进入虚拟机对新挂载的磁盘进行格式化,并创建对应目录对其挂载。最后,我们向挂载目录中写入测试文件测试。同时,需注意向虚拟机挂载raw格式qcow2格式的磁盘是不一样的。
我们先来热插raw格式的磁盘,操作过程如下:
Step1:创建一个虚拟磁盘cto74d_data.raw,磁盘格式为raw,大小为5G
Step2:为虚拟机热插磁盘,需要注意指定磁盘的位置要使用绝对路径,并设置虚拟盘符为vdb
Step3:通过控制台进入虚拟机cto74d,查看磁盘信息
Step4:对新挂载的磁盘格式化,并创建一个/data目录进行挂载
Step5:写入一个大文件进行测试
Step6:我们在宿主机上通过domblklist命令查看虚拟机的磁盘信息
如上图,可以看见当前虚拟机有两块磁盘,一块系统盘,一块数据盘。我们查看虚拟机XML文件信息进行验证。如下:
以上就是raw格式磁盘的热插操作过程,如果想热插qcow2格式的磁盘(后缀为*.qcow2)或想热插qcow2格式的镜像文件(后缀为*.img),在Step1创建磁盘时,需要通过**-o size选项指定预分配大小**,否则系统会默认挂载一个几百K大小虚拟盘,这样会导致空间不够。同事,还需要通过preallocation选项指定磁盘格式为metadata,也就是元数据格式。除此之外,这两种类型磁盘的热插操作与raw格式磁盘一致。
上面完成了磁盘的热插,那么**要实现磁盘的热拔呢?可以通过detach-disk这个命令完成。**但是,这时需要注意一点:**使用virsh指令删除磁盘会直接强制将虚拟机中磁盘删除,如果磁盘已经挂载使用,要停止该磁盘的写操作,否则会造成数据丢失,拔掉的磁盘并没有删除,仍然存储在当时创建的位置,需要使用可以再挂载使用。**因此,在热拔磁盘之前,我们需要先进入虚拟机将对该磁盘的写入进程全部暂停,然后将磁盘从挂载点卸载,最后回到宿主机通过detach-disk命令完成磁盘的热拔。这里,大家自己玩吧,我就不陪着演示了。。。。。
磁盘的热插拔我们验证了,接下来我们玩网卡的热插拔。**在KVM虚拟机中,要实现网卡的热插,可以使用attach-interface命令完成。同理,热拔的命令就是detach-interface。**首先,我们通过domiflist命令查看当前虚拟机的网络和网卡信息,如下:
如上图,黄色框部分就表示当前虚拟机cto74d的网络信息,类型(type)为network,源设备(source)为default。如果在创建KVM虚拟机时,网络配置是自定义网桥,那么这里的类型(type)为bridge,源设备(source)为自定义网桥名称,如br0,
有了上面的知识储备后,下面我们通过attach-interface命令来热插一个网卡,如下:
同时,我们可以通过domifaddr命令查看新增加的网卡动态获得的IP地址,如下:
接下来,我们尝试下在宿主机通过SSH方式远程连接vnet2的地址是否成功。如下:
上图表示,可以通过vnet2的地址192.168.122.230远程连接虚拟机cto74d,表明我们新增加的网卡有效且地址分配正常(这个地址是通过DHCP方式动态分配的),通过输入密码就可以远程登录。
搞定网卡的热插后,我们接下来自然要实现网卡的热拔。与磁盘类似,在对网卡热拔时,首先需要停止网卡的工作,这样后续数据包就不会转发到该网卡上,不到导致网络丢包。而且,在对网卡热拔时,我们要根据网卡的MAC地址来实现,而不能通过网卡名称,否则libvirt内部会将该网卡名称归属的同一个二层设备上所有端口销毁。**对网卡热拔的命令就是detach-ifinterface。**如下:
上图中,通过–mac参数指定mac地址删除,就不会发生误删除事件。
接下来,我们再来玩一个更高级的操作,就是KVM虚拟机的热迁移。在KVM中虚拟机的迁移分为热迁移和冷迁移。每一种迁移方式又细分为基于本地存储和基于共享存储两种。
两种方式下的冷迁移均比较简单,就是将原虚拟机的磁盘文件和配置文件拷贝至目标服务器,然后通过配置文件定义一个新的虚拟机启动即可。而基于本地存储的热迁移与此类似,也需要在目标主机创建同一个存储文件,通过暴露TCP端口,基于socket完成迁移,同样比较简单,但是过程很慢。有兴趣的可参考https://www.cnblogs.com/lyhabc/p/6104555.html这篇文章。
我们这里演示的是基于共享存储的热迁移(电信云采用分布式存储,每一个计算组规划区都是一个共享存储池),它实现的前提就是需要源目服务器之间有共享存储。因此,为了演示这个操作,我们需要在源主机(192.168.101.251)和目标主机(192.168.101.252)之间通过NFS方式建立共享文件系统,也可以使用GFS2集群文件系统来实现。至于,NFS网络共享文件系统如何配置,请参见本站的Linux常用运维工具分类中的NFS网络文件共享系统一文,这里不再赘述。
整个实验的拓扑如下,源主机和目标主机都作为NFS的客户端与NFS服务器(192.168.101.11)之间互通,实现数据的共享存储。
**Step1:首先确保两个NFS客户端服务器与NFS服务器端共享目录正常,且两个客户端服务器上存放虚拟机磁盘的目录一致。**如下:
**Step2:在251服务器首先将虚拟机磁盘创建在/mydata/nfsdir下,格式为qcow2格式,然后去252服务器的对应目录下检查确保文件共享正常。**如下:
**Step3:在251服务器创建虚拟机cto67s,并启动。**如下:
在安装过程中,我们手动通过图形化方式安装,因此需要查询vnc图形化界面的连接地址和服务端口。可以通过vncdisplay命令查看虚拟机的VNC客户端连接地址及服务端口,如下:
然后,还是通过vnc界面安装虚拟机,如下:
完成,虚拟机OS安装后,需要重启生效。然后,源主机(192.168.101.251)中通过start命令,启动虚拟机cto67s。如下:
**Step4:开始虚拟机cto67s的热迁移。**如下:
如上图,当前虚拟机cto67s在源主机(192.168.101.251)处于开机运行状态,为了清晰说明热迁移的过程,我们需要知道虚拟机cto67s的ip地址,这样在虚拟机热迁移时,由于内存热数据的迭代拷贝,会有一个暂停-恢复-暂停-恢复的过程,反映在网络测就会出抖动或丢包。如下:
完成上述的准备工作后,我们通过migrate命令开始进行虚拟机热迁移。如下:
**如上图,我们期望的热迁移失败啦。。。。这是为啥?**我们看上图红色框部分的报错内容,**提示:域名解析失败。**其实,在迁移期间,目标主机上运行的libvirtd会从其希望接收迁移数据的地址和端口创建URI,并将其发送回在源主机上运行的libvirtd。在我们的例子中,目标主机(192.168.122.252)的名称设置为“c7-test02”。出于某种原因,在该主机上运行的libvirtd无法将该名称解析为可以发回的IP地址,因此它发送了主机名,希望源libvirtd在解析名称时会更成功。但是,源主机的libvirt因为也没有配置这个主机名的解析,所以提示:Name or service not know。
有了上面的分析,那就简单了,无非就是在源主机和目的主机上配置主机名和IP的解析就可解决上述问题。这里,有两种配置方法:一种是在/etc/resolve中配置DNS解析,但是不建议这样配置,因为这里一般是配置公网域名解析的地方。另一种就是在/etc/hosts中配置主机名与IP的映射关系。我们采用第二种方法解决。如下:
完成上面的配置后,我们再次尝试热迁移。如下:
同时,我们在源主机和目标主机分别查看虚拟机cto67s的状态。如下:
此时,虽然虚拟机cto67s已经在目标主机上启动,但是目标主机上还没有虚拟机cto67s的配置文件。所以需要根据当前虚拟机的状态,创建配置文件并定义虚拟机。如下:
最后,我们从目标主机上进入虚拟机cto67s进行验证,如下:
至此,KVM虚拟机热迁移演示完成。这里需要提示一下,由于我们创建的虚拟机都是nat网络模式的,这样在迁移后,在源主机ping虚拟机测试会提示目标不可达,但是在虚拟机内部ping源主机可以ping通,只是迁移过程中会有1-2个ICMP包丢失或抖动。如果,非要在宿主机上ping测试虚拟机来观察迁移过程中的丢包或抖动过程,可以将虚拟机的网络模式改为桥接bridge。而且,源主机和目标主机必须归属同一个网桥bridge。
以上,就是我们KVM虚拟机全生命周期管理实战的全部内容,至于虚拟机的挂起、恢复等操作都比较简单,我也就懒得举例演示,各位可以自行玩玩,挺有意思的,真的。。。。